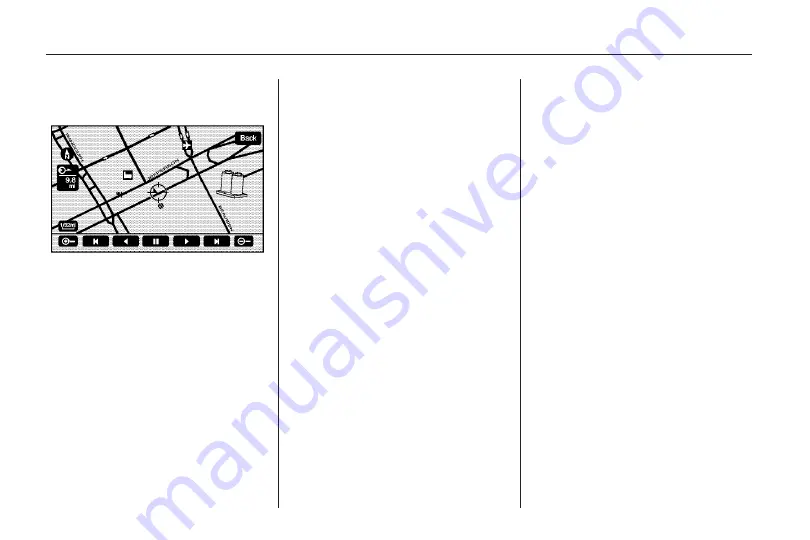
Route Preview
Route Preview: Select this screen
button, from the Route screen, to
preview the entire route in either
direction.
t
(Reverse Skip): Select to go
back to the start point.
q
(Reverse Scroll): Select to
reverse scroll to the start point.
r
(Fast Reverse Scroll): Select
to fast reverse scroll to the start
point. This button displays once the
reverse scroll button has been
selected.
j
(Pause): Select to pause the
route preview, while in reverse, fast
reverse, forward, or fast forward
scroll.
r
(Forward Scroll): Select to
forward scroll to the final destination.
[
(Fast Forward Scroll): Select
to fast forward scroll to the final
destination. This button displays
once the forward scroll button has
been selected.
u
(Fast Forward Skip): Select to
go to the final destination.
Detour
Detour: Select this screen button
from the Route screen, then select
to detour 1, 3, 5, 15, or 25 miles
(2, 5, 10, 20, or 40 km) around the
current route. Select Entire Route to
detour the entire route. This option is
only available while driving on a
route.
Voice Volume
Select this screen button from the
Route screen to change the volume
of voice prompts. Select the Voice
Guidance, Traffic Event Voice
Prompt, Speech Recognition
Prompt, and Speech Confirmation
Prompt screen buttons to turn voice
prompts on or off for each voice
category. See “Nav” under Configure
Menu for more information.
58
Infotainment System
Содержание CTS 2010
Страница 2: ......
















































