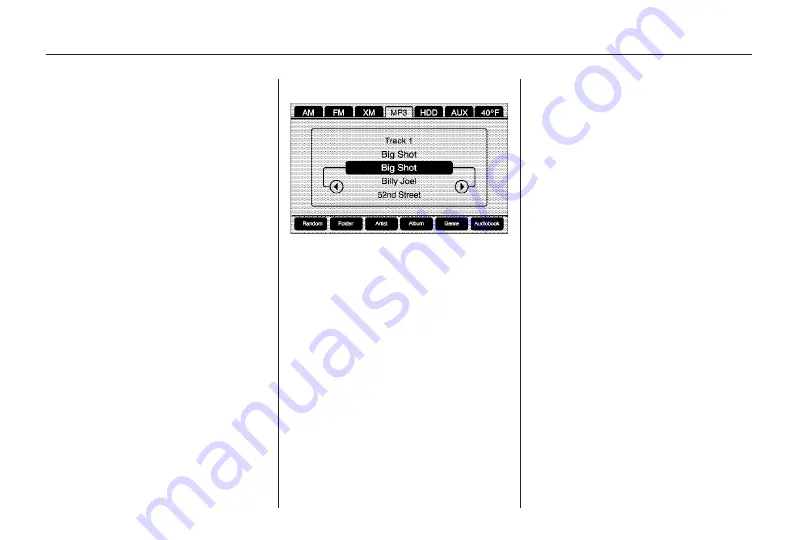
When a MP3 CD is inserted, the
MP3 tab activates.
If the ignition or radio is turned off
with a MP3 CD in the player, it stays
in the player. When the ignition or
radio is turned on, the MP3 CD
starts playing where it stopped,
if it was the last selected audio
source.
As each new track starts to play,
the track number displays.
If an error displays, see “CD
Messages” later in this section.
If viewing a map screen, touch the
MP3 screen button. The display
splits between the audio screen and
the map screen. If no split screen is
wanted or if not on a map screen,
press the AUDIO key, then press the
AUDIO key until MP3 is selected or
touch the MP3 screen button.
j
/
r
(Pause/Play): Touch to
pause the CD, the pause symbol
displays. This button then changes
to the play button. Touch the play
button to play the CD.
Random: Touch to hear the disc
played in random (tracks and folders)
order. Touch the Random screen
button to turn off random play.
r
(Rewind): Touch and hold
to rewind quickly through a track
selection. A sound is heard at a
reduced volume. Release this button
to stop rewinding. The display shows
the elapsed time of the track.
[
(Forward): Touch and hold to
fast forward quickly through a track
selection. A sound is heard at a
reduced volume. Release this button
to stop fast forwarding. The display
shows the elapsed time of the track.
TUNE/TONE Knob: Turn to go to
the next or previous track.
q r
(Category): Select the left or
right arrow to go to the previous or
next folder/Artist/Album/Genre on
the disc.
u
SEEK /
t
SEEK: Press the
right arrow to go to the next track.
Press the left arrow to go to the
start of the current track, if more than
five seconds have played or to the
previous track, if five seconds or less
28
Infotainment System
Содержание CTS 2010
Страница 2: ......






























