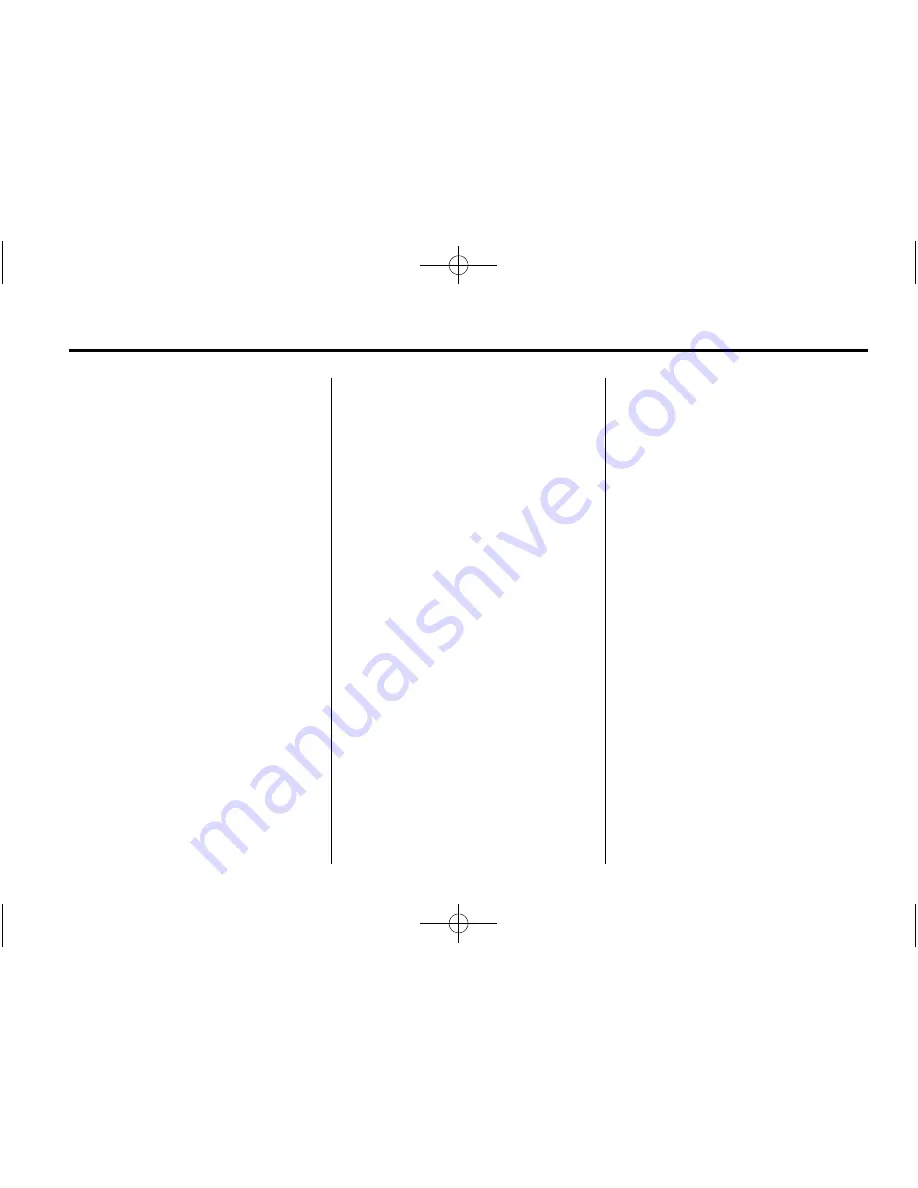
Black plate (29,1)
Cadillac CTS/CTS-V Navigation Manual (GMNA-Localizing-U.S./Canada/
Mexico-6183769) - 2014 - 1st Edition - 4/3/13
Infotainment System
29
To add a song from a category, you
must be listening to the song. Press
and hold the lower button until
“
Favorite saved...
”
displays on the
screen.
Deleting a Song from a Playlist
Once a song has been added to a
Playlist, to remove the song from
the Playlist, select the song and
start playback. Press the DEL
button to display the options to
delete the song from Playlist, HDD
or Delete Playlist, and select the
softkey below Playlist.
Audio Book
With audio book, content can be
downloaded from www.audible.com
and files can be transferred to the
vehicle by either a CD or a USB
storage device.
The use of the audible.com
playback feature requires that the
audible.com account be activated
with the radio. For more information
on creating an account, visit
www.audible.com/caraudio. The
activation process requires the
Vehicle Identification Number (VIN)
of the vehicle.
Auxiliary Devices
The navigation system has an
auxiliary input jack in the center
console. This is not an audio output;
do not plug the headphone set into
the front auxiliary input jack. You
can, however, connect an external
audio device such as an iPod
®
,
laptop computer, MP3 player, CD
changer, or cassette tape player,
etc. to the auxiliary input jack for
use as another source for audio
listening.
Set up any auxiliary device while
the vehicle is in P (Park). See
“
Defensive Driving
”
in the owner
manual for more information on
driver distraction.
To use a portable audio player,
connect a 3.5 mm (1/8 in) cable to
the auxiliary input jack. When a
device is connected, the system
detects and automatically begins
playing audio from the device over
the vehicle's speakers.
If a device is connected and you are
listening to another source (FM,
SiriusXM (if equipped), CD, MP3,
etc.), press the AUDIO control
button then press AUDIO repeatedly
until AUX is selected or press the
AUX screen button. An auxiliary
device must be connected for the
AUX screen button to appear as an
option to select.
The screen buttons depend on the
type of auxiliary device being used.
USB Host Support
The USB connector uses the
USB 2.0.
USB Supported Devices
.
USB Flash Sticks (Pen Drives)
.
Portable USB Hard Drives
.
Compact Flash (or Other
Portable Media) Adapters
















































