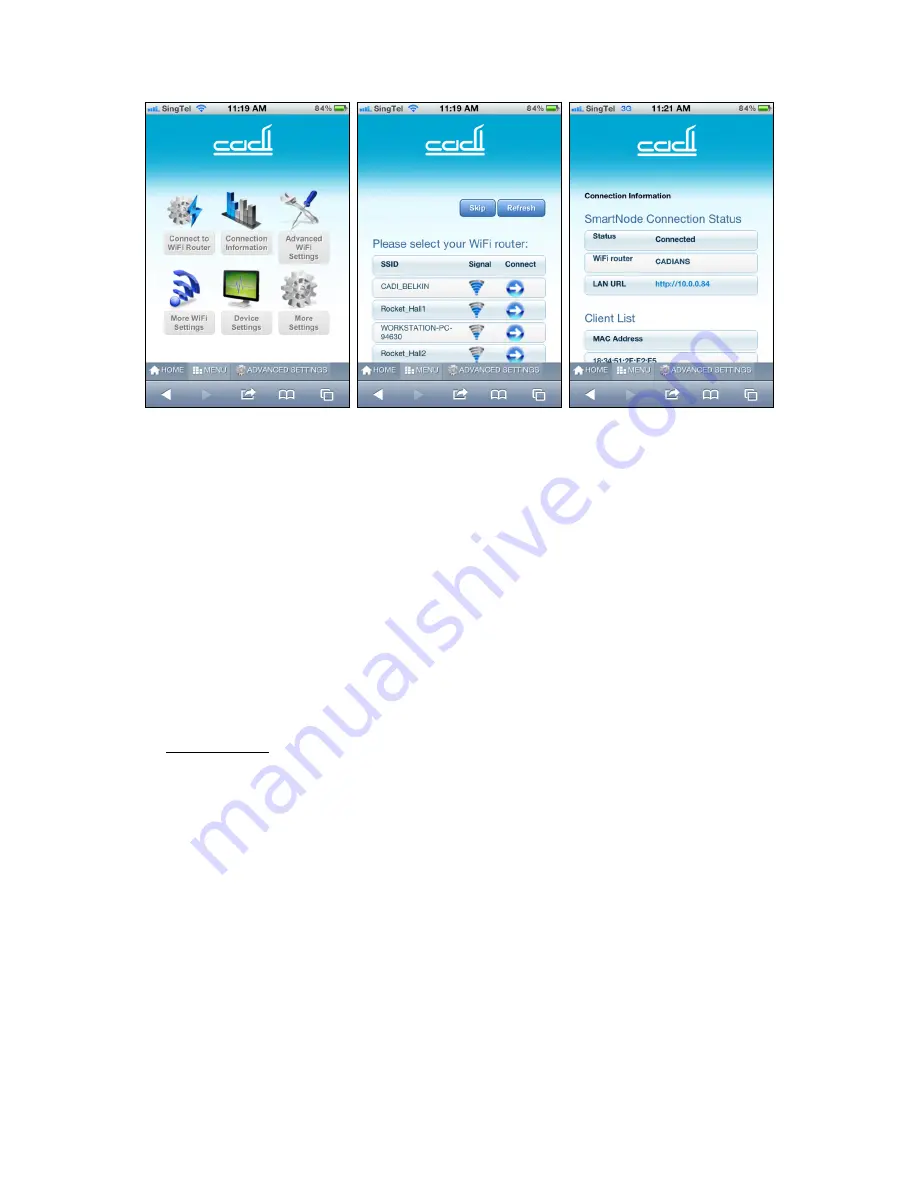
Cadi.
Sense
User Manual
T-S1-800.900-I10-C01
8
Figure 4.
Advanced settings menu.
Figure 5.
Connecting to your WiFi router.
Figure 6.
Successful connection.
If the connection is
successful
, the following text will appear: “SmartNode is now
connected to xxxxxx. To access SmartNode, please go to www.cadisense.com or use the
LAN URL. Please be patient as SmartNode needs about a minute to reboot.” Figure 6 will
then appear. However if the connection is
not successful
, the following text will appear:
“Connection failed, please reboot SmartNode and try again”.
Note: After successful connection to your WiFi router, the SmartNode will remember your
router’s SSID and password, unless you have intentionally unmarked the default
“Remember Settings” during the connection. Therefore, if you were to switch the
SmartNode off and on again, it will automatically reconnect to your WiFi router in about 2
minutes.
Step 2:
After successful connection to your WiFi router, you may not be able to use
“http://10.10.10.10” to access your SmartNode anymore, but you can still access it using
the
LAN URL
displayed on the screen (in the example shown in Figure 6, the LAN URL is
http://10.0.0.84). Record this LAN URL as you may need to use it later.
Step 3:
You may now use a mobile device (iPhone, Android phone, tablet or laptop) to access
your Cadi.Sense from anywhere in the world! Go to “
www.cadisense.com
”, and then
click “Access Cadi.Sense”. Type in your SmartNode ID (which can be found on your
SmartNode; you should have written it in Step 1 of Section 2.2). The password is “
cadi
”,
and the default port is “
50000
”. Then click “Login”.
If your router is UPnP-enabled or if you have set up port forwarding (see Section 2.4),
Figure 8 will appear, which means you are able to access SmartNode webpages as you
would in Section 2.1. If Figure 8 does not appear, Figure 7 will appear.
Содержание Cadi.Sense
Страница 1: ...Cadi Sense Wireless Thermometer User Manual v3 21 3 T S1 800 900 I10 C01...
Страница 24: ...Cadi Sense User Manual T S1 800 900 I10 C01 24 3 2WIRE 2701HGV E 4 Linksys E2000...
Страница 25: ...Cadi Sense User Manual T S1 800 900 I10 C01 25 5 Dlink DIR 655 6 ZyXel...
Страница 26: ...Cadi Sense User Manual T S1 800 900 I10 C01 26 7 ASUS RTN16 8 EnGenius ESR9850...
Страница 30: ...Cadi Sense User Manual T S1 800 900 I10 C01 30...























