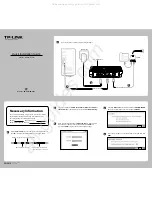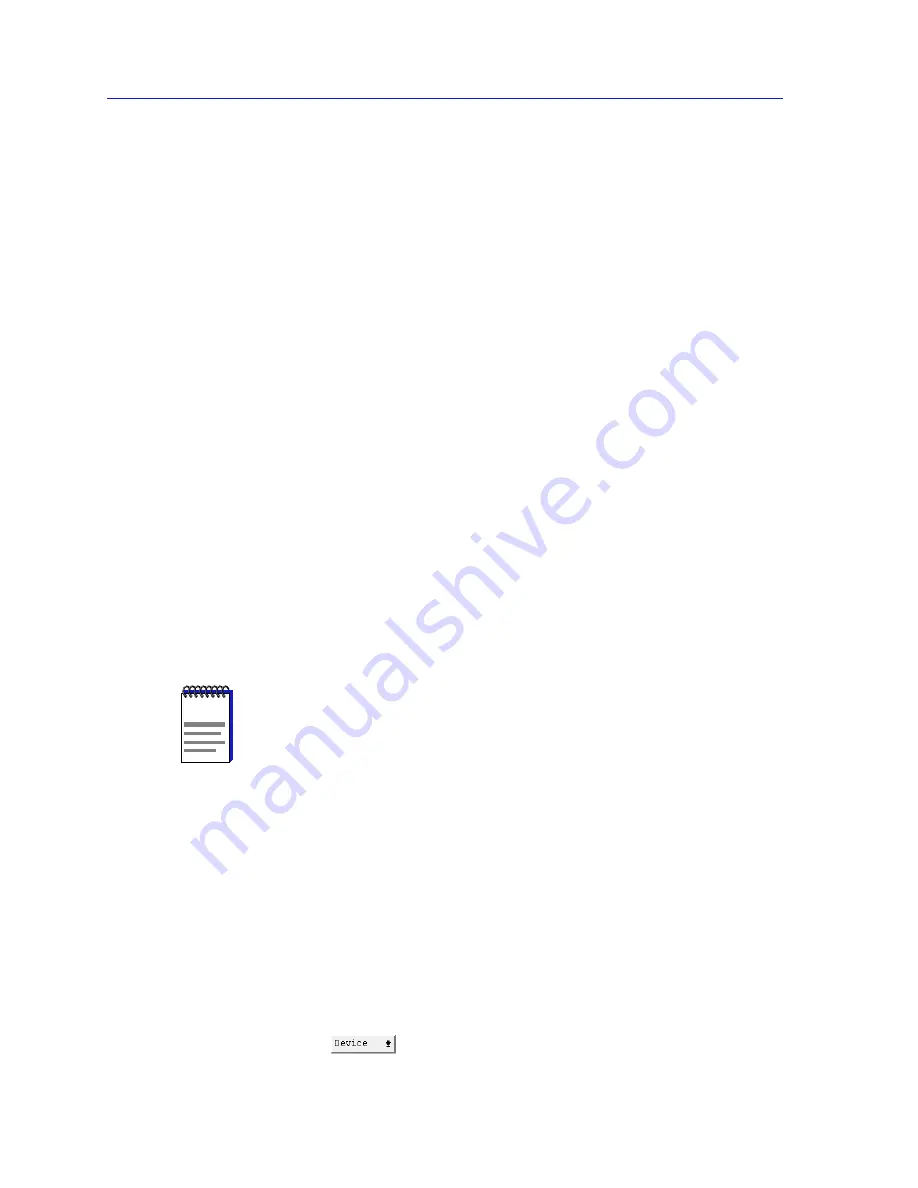
Using the TRMMIM Hub View
2-8
Using the Hub View
Hub View Port Color Codes
The Port Status boxes on each MIM in the Hub View are color-coded to indicate
the port’s connection status. There are two color-coding schemes: one which is
associated with port Admin/Link status, and another associated with port
Admin status (these modes are described in the
Port Display Form
section,
following). The default color scheme is the one which indicates port Admin/Link
status; that is, for any Port Display Form except port Admin status, the colors will
indicate the status conditions described below.
•
Green
indicates that the port is active; that is, the port has been enabled by
management, has a valid Link signal (if applicable), and is able to
communicate with the station at the other end of the port’s cable segment.
•
Blue
indicates that the port has been disabled or bypassed through
management.
•
Yellow
indicates that the port is enabled but does not have a valid connection.
This usually indicates that the device at the other end of the segment is turned
off, or that there is no cable attached to that port; stations which remove
themselves from the ring for self-testing will also display as yellow.
When Admin is the selected Port Display Form, there are only two status
conditions and colors:
•
Green
indicates that the port is enabled. This does not indicate whether or not
there is any cable connected to the port, or whether communication has been
established with the device at the other end of an attached cable.
•
Blue
indicates the port has been disabled or bypassed through management.
Port Display Form
You can change the type of information displayed for each port in the hub by
using the Port Display Form option on the Device menu. Changing the port
display form via the Device menu will affect all manageable ports in the hub.
To change the port display form:
1.
Click on
to display the Device menu.
NOTE
If an intelligent MIM (e.g., the TRBMIM) is inserted in the MMAC chassis to the left of
the TRMMIM, its module status box will be colored purple and labeled “Special” for clear
identification. To manage another intelligent MIM (and any boards in its domain), a
separate Hub View must be created for it. For example, if you had a TRMMIM and a
TRBMIM installed in the same chassis, with the TRBMIM to the left of the TRMMIM,
and you were modeling the TRMMIM in a Hub View (the TRBMIM would bear the
“Special” module status box mentioned above), you would have to create a separate Hub
View for the TRBMIM in order to control the FNB connections and manage MIM ports
to its left. However, even while modeling the TRMMIM, you would still be able to view
the boards and FNB connections across the entire MMAC.
Содержание SPECTRUM TRMMIM
Страница 1: ...Portable Management Application for the TRMMIM User s Guide The Complete Networking Solution ...
Страница 2: ......
Страница 8: ...Contents vi ...
Страница 16: ...Introduction to SPMA for the TRMMIM 1 8 TRMMIM Firmware ...
Страница 90: ...Alarm Configuration 4 10 Setting and Viewing Station Alarms ...
Страница 102: ...Statistics 5 12 Ring and Station Variables ...