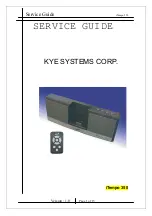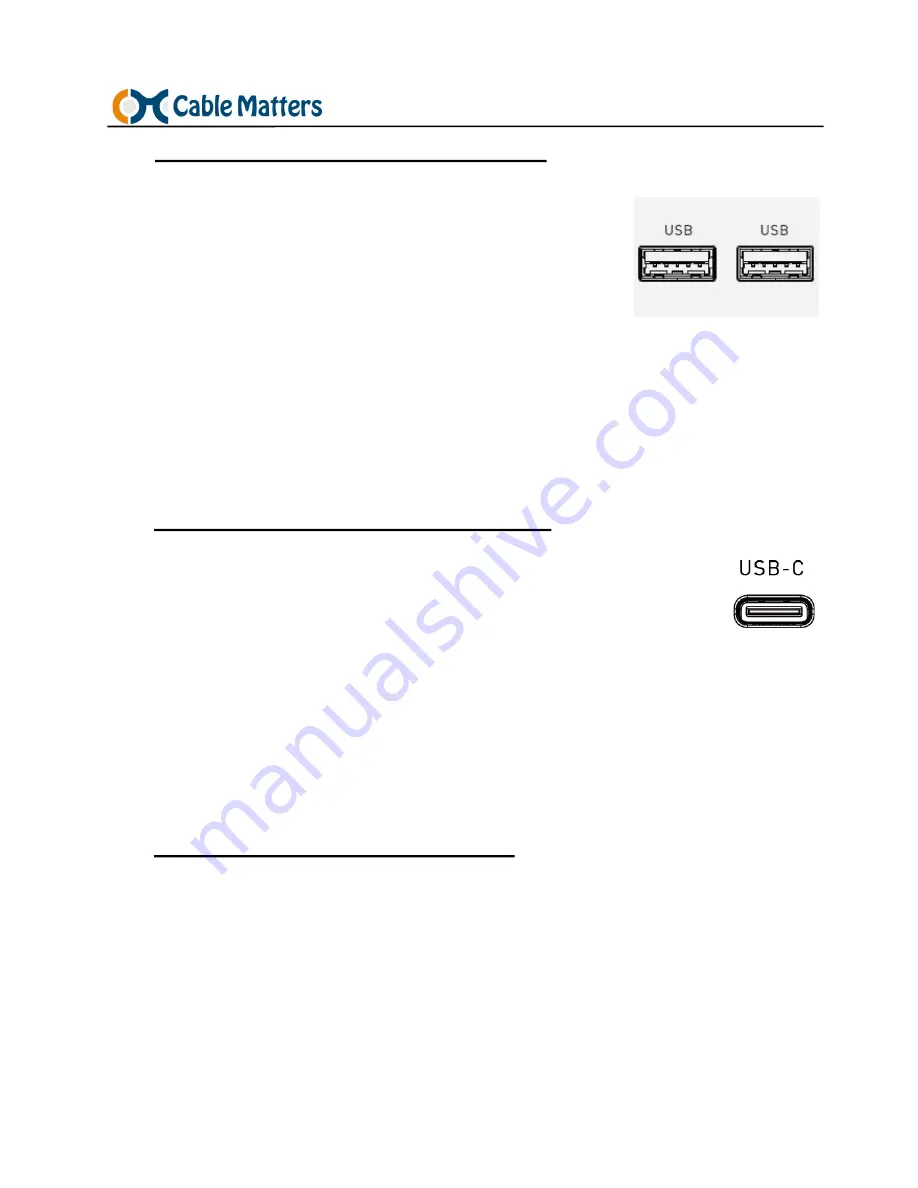
www.cablematters.com
6
c
Dock USB-C Smartphone Dock
3.4 Connecting USB
-
A Peripheral Devices
1) Check that the phone is properly connected to the Dock
and charging
2) Connect a USB cable or device, such as a keyboard, to
the Dock
NOTES:
- Supports USB 2.0 data transfer rate up to 480 Mbps
- Does not function as a stand-alone charger
- USB devices and storage must be Android compatible and may require configuration
3.5 Connecting a USB
-
C Peripheral Device
1) Check that the phone is properly connected to the Dock and charging
2) Connect a USB-C cable or device to the Dock
NOTES:
- Supports USB 2.0 data transfer rate up to 480 Mbps
- Does not function as a stand-alone charger
- USB devices and memory must be Android compatible and may require configuration
3.6 Connecting to an Ethernet Network
1) Check that the phone is properly connected to the Dock and charging
2) Connect an Ethernet patch cable (sold separately) from the Dock to a router port
3) Link and status LEDs should blink to indicate a live connection
NOTE:
Dock supports Fast Ethernet (10/100), NOT Gigabit Ethernet