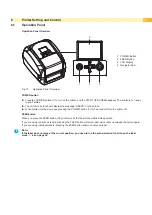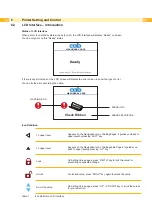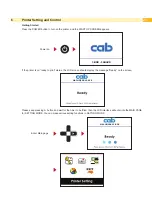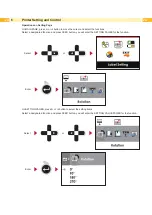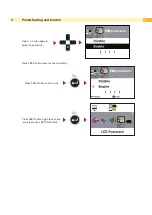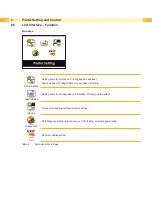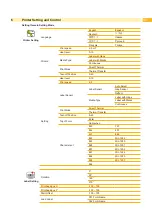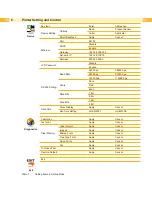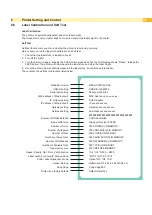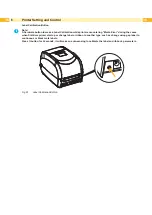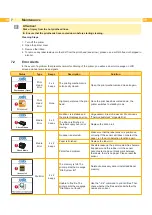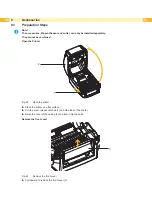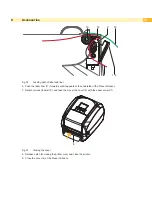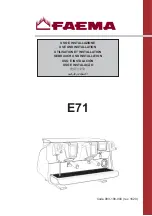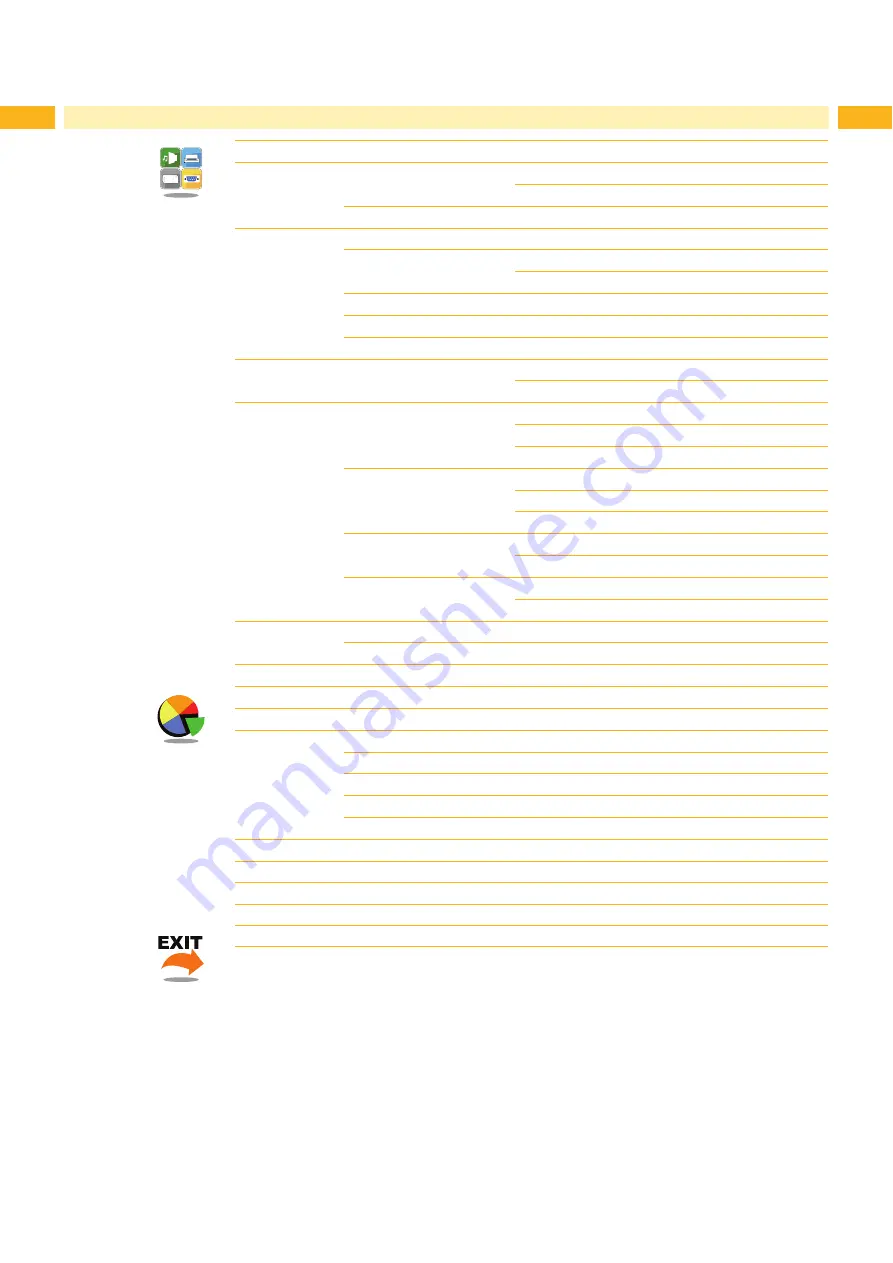
34
34
Device
Key tone
Enter
Abbrechen
Device Setting
Options
None
Present Sensor
Cutter
Applicator
Smart Backfeed
Apply
Cancel
Ethernet
Part.
09100
DHCP
Disable
Enable
Gateway
192.168.000.254
Dynamic IP
192.168.102.76
Netmask
255.255.255.0
LCD Password
Disable
Enable
RS 232 Setting
Baud Rate
4800 bps
38400 bps
9600 bps
57600 bps
19200 bps
115200 bps
Parity
None
Odd
Even
Data Bits
7 Bit
8 Bit
Stop Bits
1 Bit
2 Bit
Date-Time
Clock Display
Apply
Cancel
Dat-Time Setting
JJJJ/MM/TT
HH:MM:SS
Diagnostics
Calibration
Apply
Cancel
Test print
Apply
Cancel
Clear Memory
Label Format
Apply
Cancel
Images
Apply
Cancel
Bitmap Fonts
Apply
Cancel
True Type Fonts
Apply
Cancel
Asian Fonts
Apply
Cancel
ALL
Apply
Cancel
Printhead Test
Apply
Cancel
Restore Default
Apply
Cancel
Exit
Exit
Table 3
Setting Items in Setting Mode