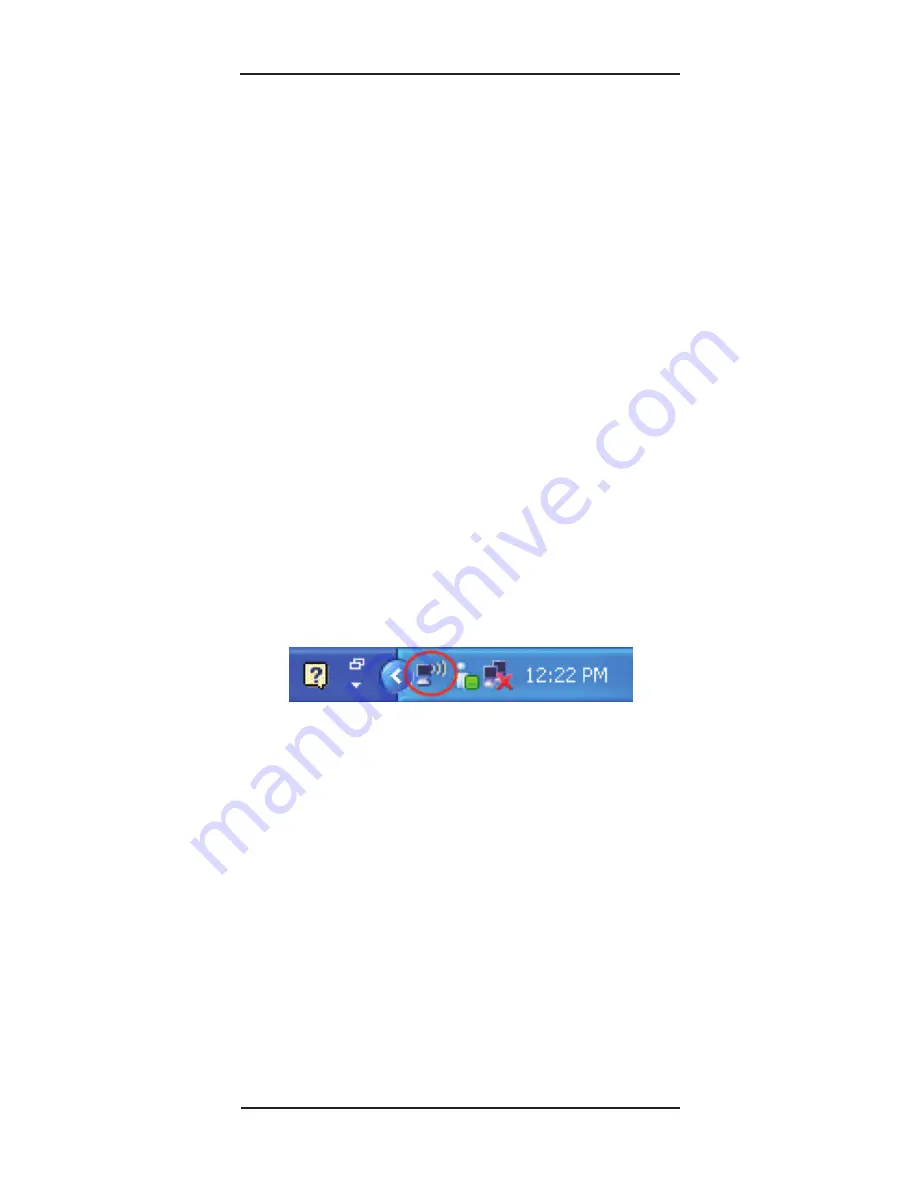
Page 6
Super USB WiFi Antenna 3
Windows 2000 – 7 Installation
Windows XP
1. Left click the icon below. A small window will appear
titled "Wireless Network Connection Status".
2. Left click "
View Wireless Networks
".
3. Left click the network of your choice from the list,
then left click "
Connect
".
4. Once you are connected, you will be able to access
the internet using your default web browser.
Connecting to a WiFi Site
Access the built-in Windows wireless utility using the icon
that shows up in the clock taskbar. For each Windows
operating system, the utility works differently. Please fol-
low the directions below.
7. Connect the
USB cable
between the
Super USB
WiFi Antenna 3
and your computerʼs
USB port
. If
you have two USB ports available, both connectors
can be plugged in for better performance. If you only
have one USB port available, the antenna will still
work well. USB cables plug in just one way and
should not be forced in.
Note:
When connecting the USB cable to the Super USB
WiFi Antenna, be sure that it is tightly connected and that
there is no gap between.
Note:
If there are more than one wireless icon that ap-
pear in this area, hover your cursor over each icon and
choose the one with highest number after "Wireless Con-
nection" (example: "Wireless Connection 2").
Note:
If the network site shows “Security-enable wireless
network”, you are required to enter the correct key to
make a successful connection. If the network site shows
"Unsecured Wireless Network" then you will not need to
enter a key before connecting. Successful connection to
a wireless network usually requires a minimum of 2 bars
of signal.
For Outdoor Use:
We recommend using the supplied
rubber grommet between the antenna and the cable, to
protect the antenna connector from weather.
















