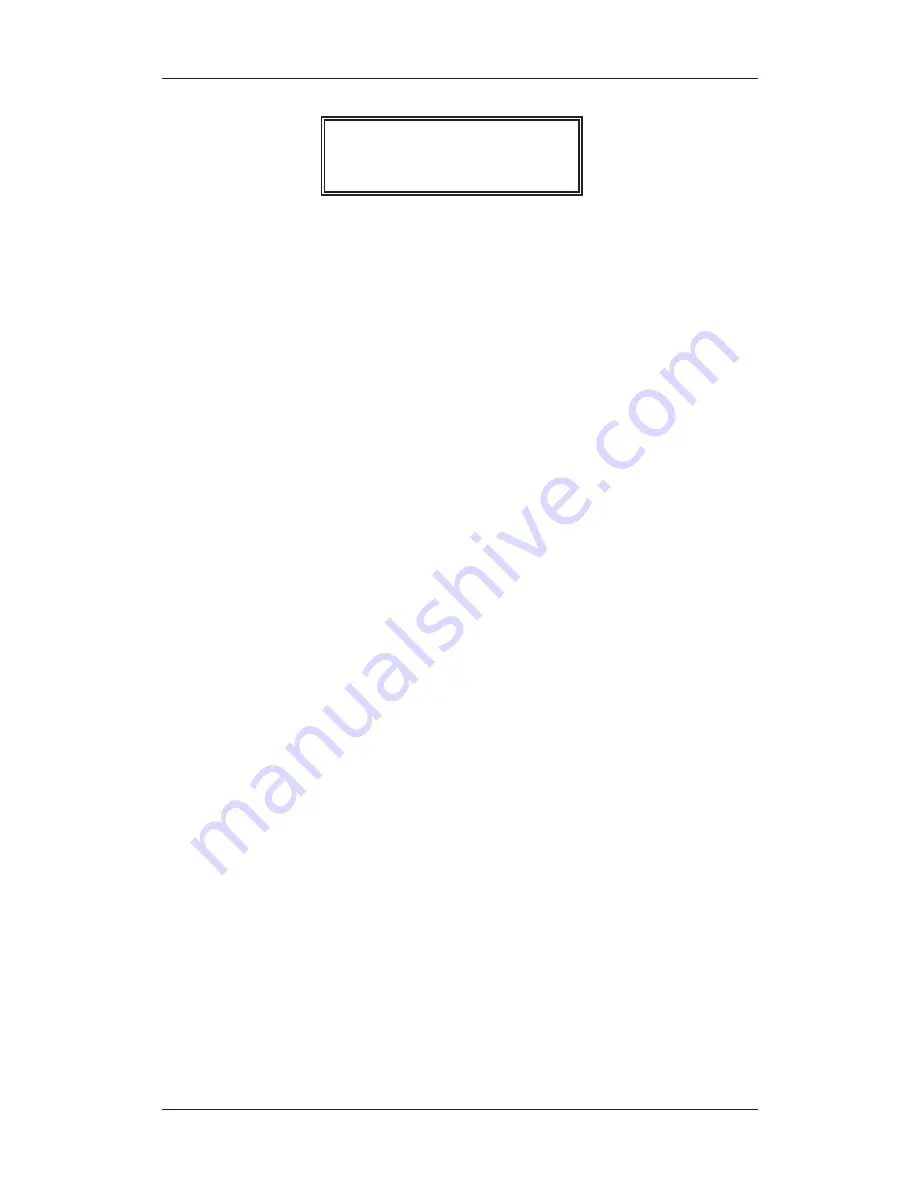
Media Player Functions
Page 20
CC WiFi
<
Windows Shares
>
UPNP Servers
A. Using “Windows Shares” method to access stored audio:
This method scans for computers on your network. Once a computer
is found and accessed, the radio is able to play stored audio from that
computer.
1. Turn the dial until “Windows Shares” shows in brackets — press
the dial to select.
2. Turn the dial until “Scan for PCs” shows in brackets — press the
dial to select.
3. A list of computers on the same network will show on the radio.
Choose which computer to access – press the dial to select.
4. Select the shared folder that contains the audio desired — press
the dial to select.
B. Using “UPNP Servers” method to access stored audio:
This method scans for Universal Plug and Play (UPNP) servers on
the network. UPNP servers gather media and distribute to other net-
work devices.
If using a Mac: You will be required to use third party software to
enable your computer as a UPNP server. We recommend using
Elgato EyeConnect or searching the internet using keywords “UPNP
servers for Mac.”
If using Microsoft Windows XP or Windows Vista: It is possible to use
Windows Media Player 11 as your UPNP server. Windows Media
Player 11 can be downloaded from
www.microsoft.com
.
1. On your computer, open Windows Media Player 11 or above.
2. Click the “Library” tab.
3. Click the small arrow directly under the “Library tab.
4. Click “Media Sharing” from the drop down menu.
5. Click the box labeled “Share My Media”, then click “OK”.
6. Leave the “Media Sharing” window open on your computer and
return to the radio. Turn the dial until “UPNP Servers” shows in
brackets — press the dial to select.
7. After scanning return to your computer. You will see that your PC






























