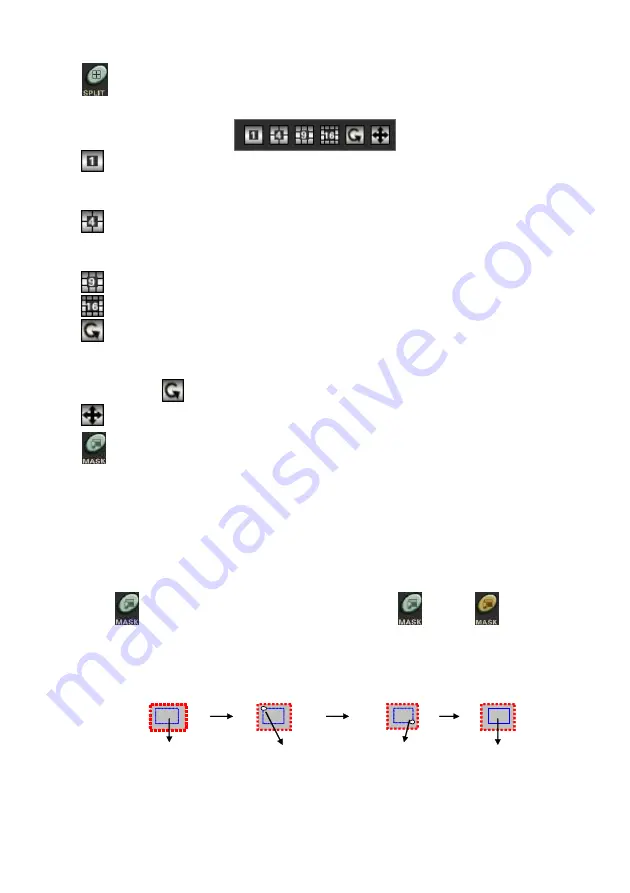
20 / 143
4.
Split mode
Click this button. The Split control panel will be opened.
(1-split) :
The activated window will be shown in 1-channel display.
If the
Auto page switch
is enabled, the images of the other channels will be
displayed one after the other.
(4-split) :
It will show the 4 channel’s image of the active row to 4-split display.
If the
Auto page switch
is enabled, the sets of 4 channel display will swap to the
next set of 4 channels, alternatively
(9-split) :
1
st
~ 9
th
channel will be shown in 9-channel display.
(16-split) :
1
st
~ 16
th
channel will be shown in 16-channel display.
Auto page switch
The auto scan function can only be executed, if the system is either in 1-channel or
4-channel mode. Click this button to execute the auto scan function: the key will
become:
. Set the time-interval between the scans in the system setup dialog.
Full screen
:
Only show the image windows to the full screen.
5.
Alarm mask setup
Note :
If you want to set up the alarm mask in one image window, you shall enable its
motion detection first
Please adhere to the following steps to set an alarm mask.
(1) Go into
Camera setup
of the system setup to enable the parameter, MD (Motion
Detection), which you want to put the alarm masks.
(2) Activate the window of the camera where you want to set an alarm mask.
(3)
<
>
. The mouse will go into
Mask Setup Mode
.
becomes
.
(4) Move the mouse on the active window. Click once with the left button of the mouse
at the top-left corner of the rectangular mask area that you want to draw. And then,
move the mouse to the bottom-right corner of the mask area that you want to draw.
Click once again and the mask area is set.
Sample of an alarm
mask area that is to
be drawn.
Move the mouse to
here. Click with left
button once.
Move the mouse to here.
Click with left button once
again.
The alarm mask
area is drawn
.
(5) To set other alarm mask areas in this active window, repeat
step 4
.
NB :
In each image window, up to 8 alarm masks can be set.






























