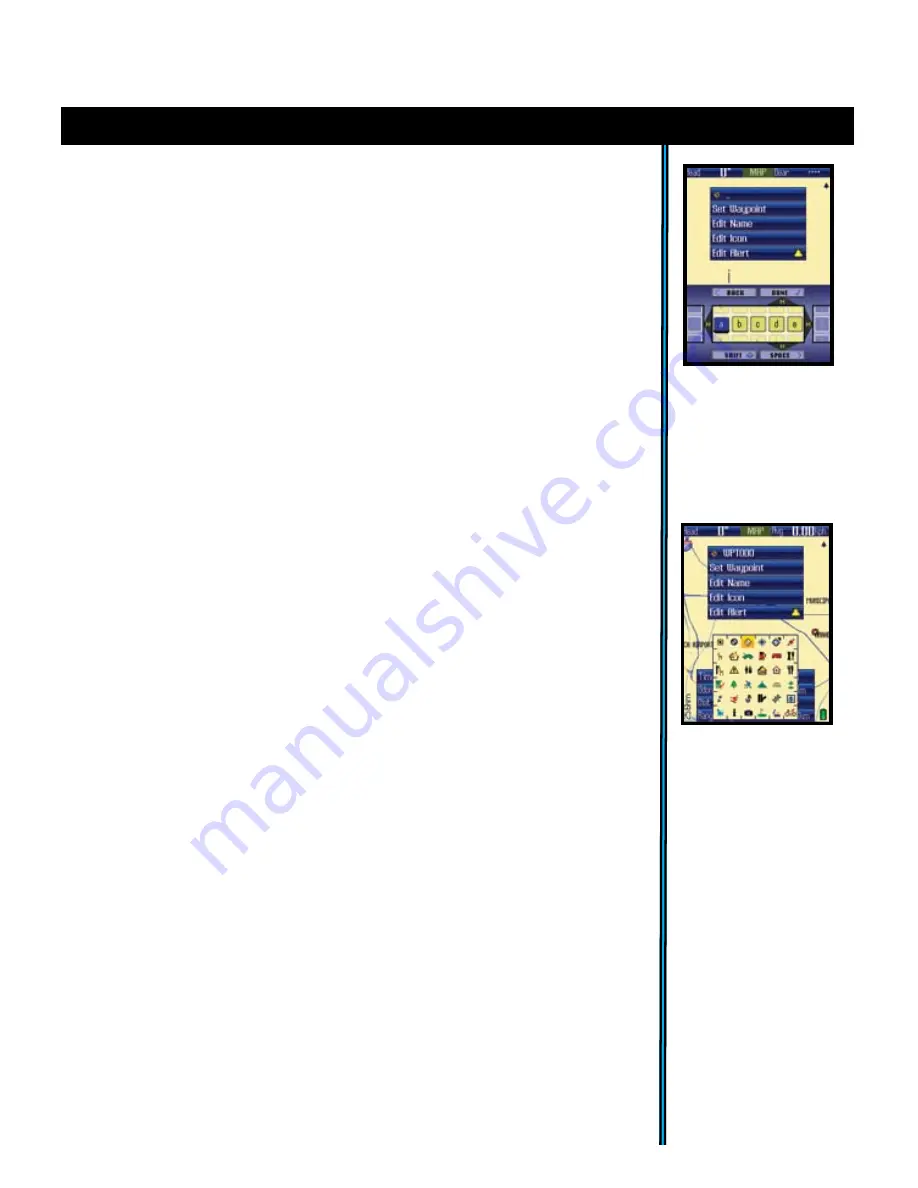
19
Using the Text Tool
Procedure for Editing Names of Waypoints, Trails and other Items
Anytime a name field is highlighted, click OK to bring up the text entry tool
(
Fig.
29
). This is a multi-function tool that is controlled by the 5-way button.
Your current selection is always highlighted. Move left/right or up/down to
select letters and numbers, then press OK to enter your selection. Press and
hold the Left or Right button to move to a different section. To add a space or
backspace, press and hold the down arrow button-then highlight either “Back”
or “Space”. To move from the letter field to the number field press and hold
the right arrow. To access symbols, press and hold the left arrow. Hold the up
arrow to access the Shift (for upper case letters, etc) and Done (when you are
finished and ready to exit the text entry procedure) functions.
Selecting Waypoint Icons
After the waypoint icon is selected (move the cursor over the waypoint and
press “OK”) in the “Edit Waypoint” menu of the MAP page (see pg. 15), the
display will show a menu of icons (
Fig.
30
), or common symbols, that you
may choose to represent your waypoint on the map. If you have previously set
up a user profile for a particular type of activity (for example, camping), the
group of icons that appears in the icon selection menu will be the ones most
related to that activity.
using your onix400 gPs receiver : text & icon editing
Fig 30.
Waypoint
“Edit Icon”
Fig 29.
Text Tool-
Editing a
Waypoint Name




















