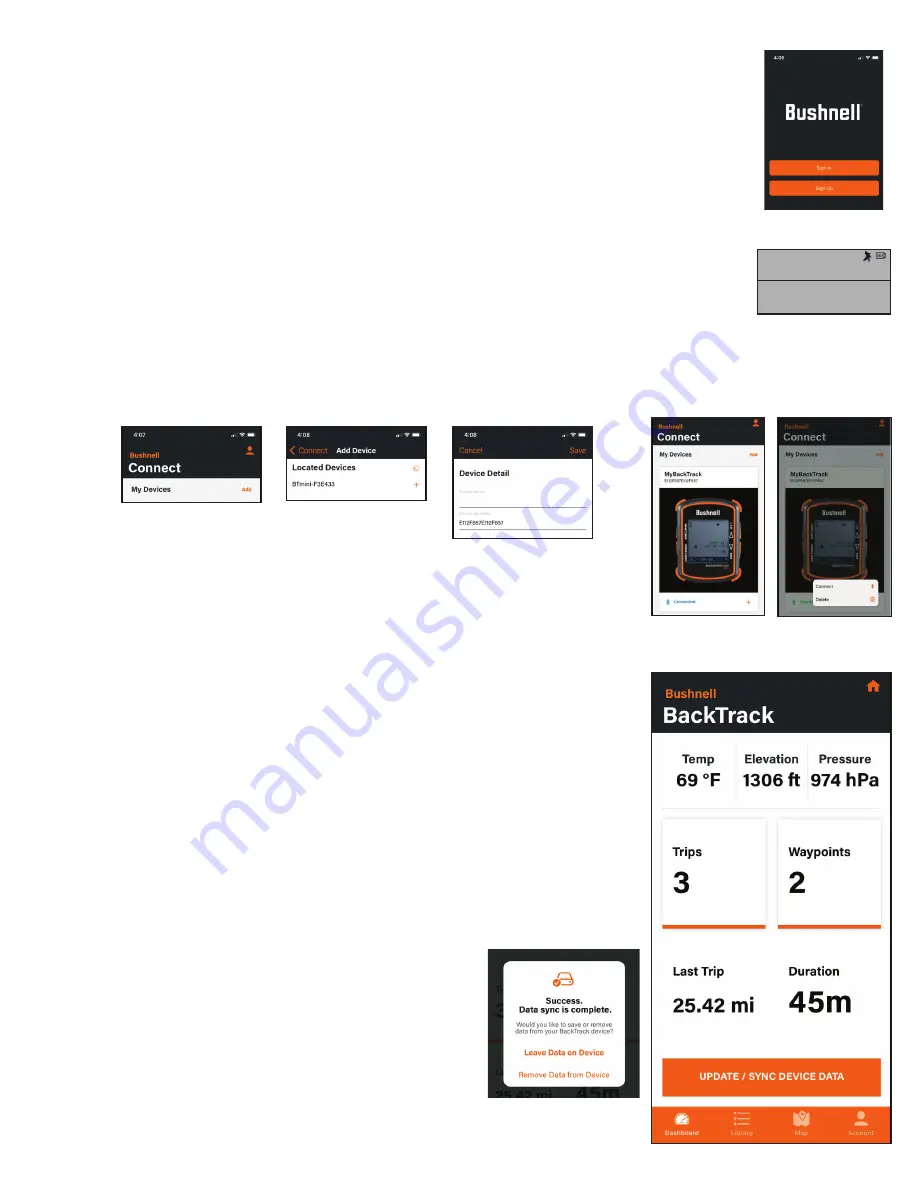
5
CONNECTING AND USING THE BUSHNELL® CONNECT APP
1. Download the Bushnell Connect app. Please create an account and set up a password if you have not already. Accept
the terms and conditions. If you opt-in to receive marketing and company information, you will receive discounts and
the latest information on Bushnell products.
2. Put the BackTrack Mini in Bluetooth mode. Press and hold the SELECT button on the unit’s left to access the menu.
Choose CONNECTION > TO PHONE to connect the BackTrack Mini to a smartphone or portable Bluetooth device.
Choose CONNECTION > TO PC to connect the BackTrack Mini to a computer.
• Phone: Open the menu on your smartphone that shows all available Bluetooth devices and chooses BackTrack
Mini
when
available.
• Computer: To connect to your computer, plug in the USB cable provided for charging into your computer or
laptop. This action will allow your computer to read the BackTrack Mini as an external drive. In addition, you will be
able to save Waypoints and Trips to your computer to open memory space on your BackTrack Mini.
* Most Bluetooth devices provide an auto connection to the smartphone app. However, to maximize battery life and ensure
you have plenty of hours to use the GPS, the BackTrack Mini does not auto-connect. Instead, the connection must be set up
by going into the BackTrack Mini settings, the connection menu, and the phone.
3. Go into the Bushnell Connect app and connect the device by selecting the plus sign button below the picture of the
device. After the BackTrack Mini is connected, it will need to be given a name in your list of devices in Bushnell
Connect. Do this on the Device Detail screen.
4. Additional BackTracks or other Bushnell devices can be added or deleted. Connect or disconnect
your device from Bluetooth from this screen. To go to the main page for the BackTrack Mini, press
on the picture of the device.
Navigating the Bushnell Connect Home Screen
• If the BackTrack Mini has not been used, the Home Screen will not have Trip Data. Trip Data
shown is from previous trips that have been synced from the BackTrack Mini with a GPS
connection.
• The Temperature, Elevation, and Pressure data are shown for the current position. These sensors
do not require a GPS signal, and the data acquired is within the BackTrack Mini’s software.
• To sync the data in the BackTrack Mini to the app, be sure the Bluetooth connection is active
between the BackTrack Mini and the app. Press UPDATE/SYNC DEVICE DATA. The trips,
waypoints, and details of the last recorded trip with be available to review in the app.
• To remove all trip and waypoint data from previous trips from the BackTrack Mini, choose this
screen. As long as the device’s data has been synced with the app, the data will remain stored in
the app’s Library.
• The BackTrack Mini is now synced with the Bushnell Connect app. Trip
data can be stored on the device or, if memory space is needed,
remove it to free up space for your next adventure. Once data is
removed from the device, the data will be stored on the app. If you
delete data from the app, it will be permanently deleted.
2:22P CONNECTION
TO PHONE
TO PC









