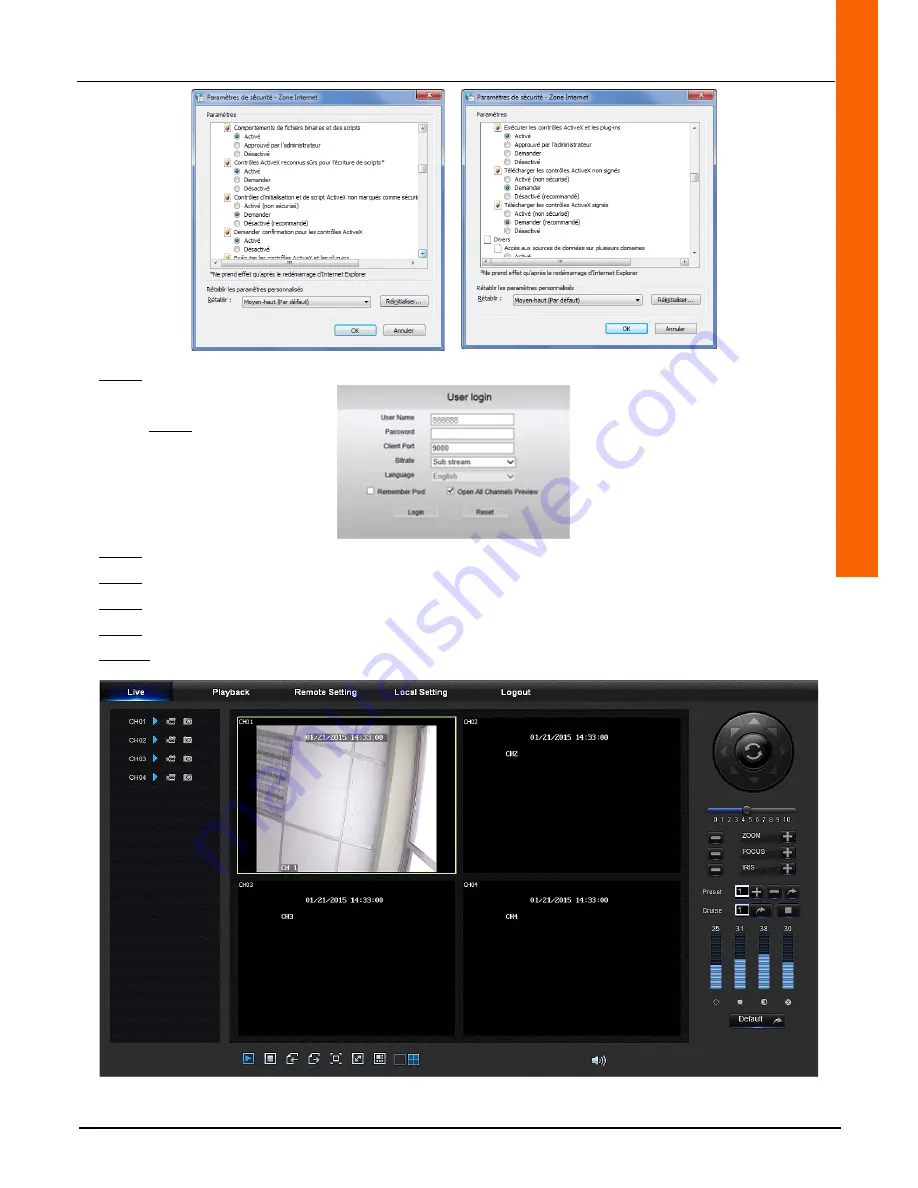
U
ser
m
an
ual
4-camera PAL AHD DVR
8-camera PAL AHD DVR
16-camera PAL AHD DVR
21
Step 5:
Enter the user name and password.
Default:
- “User Name”: 88888888
- “Password”: 88888888
- “Client Port”: 37777
Step 6:
Select the stream in the “Bitrate” dropdown menu (select “Sub stream” if the network performance level is poor).
Step 7:
The default language is English. If you need web access in another language, use the Quick VMS tool.
Step 8:
Check the “Remember Pwd” box to remember the password.
Step 9:
Check the “Open All Channels Preview” box to show the multi-view display from all the cameras.
Step 10:
Click on “Login” to log in.
Содержание 391 115
Страница 67: ......






























