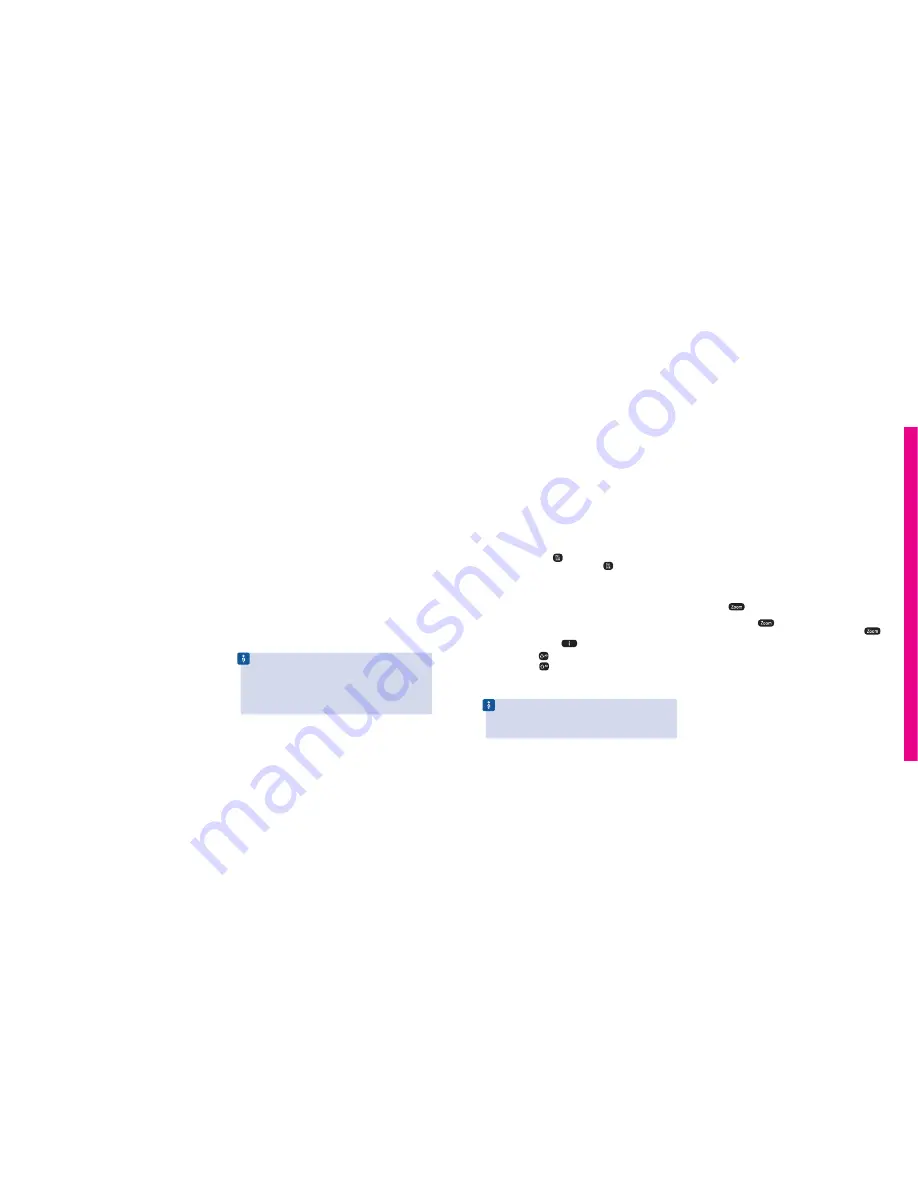
Accessibility
Security
For complete peace of mind, your YouView box lets you stop
younger family members watching programmes that you
believe aren’t suitable and restrict access to chargeable content.
Your PINs
Your YouView box comes with a
default PIN (1234)
, which can be used to
restrict access to different types of programmes, so you can control who
can see what (see below). We recommend that you change this PIN by
going to
Settings
and selecting
Parental Controls
.
You can also set a PIN to control payment for programmes on BT TV.
This PIN will be used to confirm that you agree to pay for something and
is different from the YouView Parental Controls PIN (although you can
use the same number if you like).
To choose never to be asked for the BT TV PIN, go to the
BT player
, then
choose
Settings
and then
BT PIN settings
.
Restricting access to age-rated programmes and films
You can restrict access to programmes and films that have an age rating,
such as 15 or 18 or that have guidance labelling.
If you set the
Restrict Rated Programmes
option to
ON
, restrictions will
be in place outside the watershed when accessing content that’s rated
15, 16 or 18, or is
Guidance
labelled. You can customise the rating level
at which these restrictions apply.
You’ll always be asked to enter your PIN if you try to watch a live programme
with an age rating of 15 or above between 5.30am and 8pm.
Hiding adult content
By default, access to the
Adult
section of the
On Demand
menu is
PIN protected. You can opt to turn this off, but you must also turn off
restrictions on rated programmes.
You can also hide this type of content from view so it doesn’t even
appear in
On Demand
. Choose the
Restrict Adult Category
option to
set this control.
Resetting your YouView PIN
If you changed the default PIN and can’t remember it, go to
Settings
then
Parental Controls
, then
Change PIN
. You’ll need to answer your
security question.
BT TV PIN problems
To get your PIN reset or to unlock your account, call BT Technical Support
on
0800 111 4567
.
If you have an impairment, your YouView box can help you
get the most out of your TV experience.
Subtitles
Subtitles are a textual version of the dialogue in shows. If a broadcaster
has subtitled their content, the subtitles will be available on YouView.
To turn subtitles on, press
on your remote control when watching
live TV. If you want to turn subtitles off, press
on your remote control
again. You can also choose the language your subtitles are shown in
(where available). See page 41 for more.
Audio description
Like a narrator telling a story, Audio Description (AD) is an additional
commentary describing body language, expressions and movements.
AD gives you information about the things you might not be able to see,
meaning you can keep up with the action. You can check if AD is available
for a programme by pressing
on your remote control.
To turn AD on, press
on your remote control.
To turn AD off, press
on your remote control again.
You can also adjust how loud AD is compared to the normal programme
soundtrack in
Settings
.
Recording Subtitles and Audio Description
These are automatically recorded even if you have them switched
OFF
at the time of the recording. To switch them on while playing
back a recording, simply follow the instructions above.
Resetting your YouView box
If you forget your YouView PIN and security question, you’ll have to
reset the box.
This will delete all your preferences and recordings.
To reset your box, go to
Settings
, then
Device Management
, then
Reset YouView Box
. Once reset, you’ll need to go through the
set-up process again and create a new PIN.
Sign language
Sign language is available on some On Demand programmes on YouView.
If a programme has been produced with sign language included, and
this setting has been turned on, the signed version of the programme
will be played.
To turn sign language on, go to
Settings
and select
Subtitles and Accessibility
.
You can also use the
Signed TV
category when searching On Demand
programmes to find shows that have sign language.
‘Zooming’ the screen
If you’re finding it difficult to read some of the text on the YouView screens,
you can use the Zoom tool to make it bigger.
Simply press
on your remote control when using the YouView menus
and guides to make them bigger (you’ll be able to use the options on the
screen as normal). Press
again and you’ll be able to use the arrow
buttons on your remote control to move around the screen. Press
for the third time to go back to the normal view.
Other options
Go to
Settings
and select
Subtitles and Accessibility
for more options.
You can:
•
remove the mini TV (that’s shown on screens like the TV Guide) if you
find it distracting
•
choose a high contrast colour scheme to make the TV Guide and menus
easier to read (your YouView box will need to restart if you choose
this option)
•
plug in a USB keyboard to use instead of the remote control (find out
more at
bt.com/help/tvaccessibility
).
Security and settings
Security and settings
For help, go to
bt.com/help/youview
38
39






















