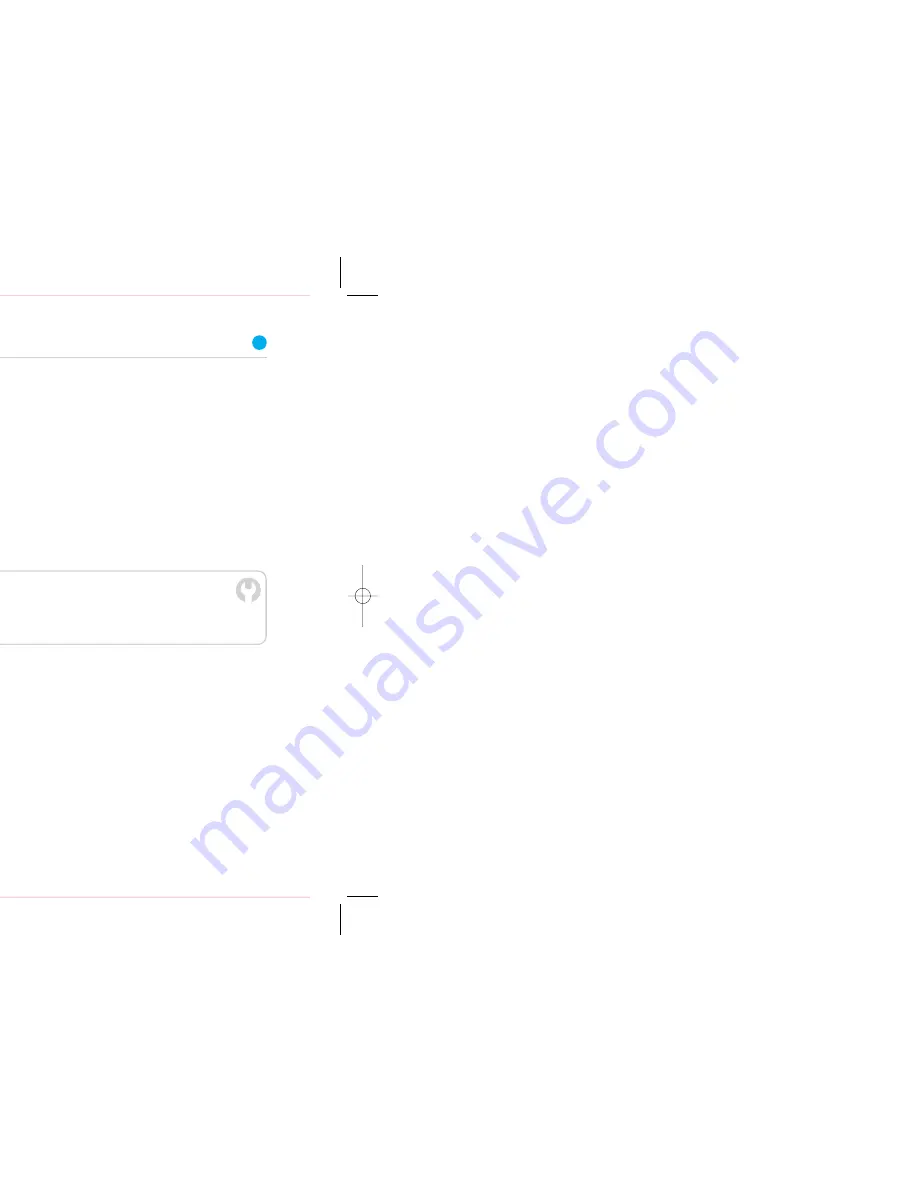
13
Advanced set-up and features
15591 BT Project Glamour Inside Spreads165x135
◊
BT
◊
18mm tab)mm
◊
G12
◊
CMYK
◊
PF:07
◊
19.09.07
◊
RJ
15591 BT Project Glamour Inside Spreads165x135
◊
BT
◊
18mm tab)mm
◊
G12
◊
CMYK
◊
PF:06
◊
18.09.07
◊
AB
15591 BT Project Glamour Inside Spreads165x135
◊
BT
◊
18mm tab)mm
◊
G12
◊
CMYK
◊
PF:05
◊
18.09.07
◊
RJ
TROUBLESHOOTING
If you aren’t connected to the internet, please restart your computer and try the above again.
If you still can’t connect, please check your computer’s IP settings are correct. Please go to page
37 for details.
If a dial-up networking window appears when trying to connect to the internet, please see page 37.
Advanced set-up and features
If you’re familiar with making changes to your computer and would prefer to
connect your computer to your Hub without using the CD, this section can help.
This section also contains information about changing your Hub settings.
Manual set-up
Make sure that your Hub’s Broadband light is steady green. If it isn’t, see page 31.
You’ll need to decide whether to connect using an Ethernet cable (option A),
a USB cable (option B) or a wireless connection (option C). We recommend you
choose Ethernet, if your computer supports Ethernet connections.
Option A – if you want to connect using an Ethernet cable
1. Plug one end of the Ethernet cable (yellow ends) into one of your Hub’s
Ethernet sockets.
2. Plug the other end of the Ethernet cable into your computer’s Ethernet socket.
3. Open your web browser – you should be on the internet.
4. To help you make the most of all your great features and options – including
email, movies, inclusive calls and wireless – go to
www.bt.com/broadbandlife
Option B – if you want to connect using a USB cable (Windows PCs only)
1. Install USB drivers by running either ‘BTHomeHub_USB.exe’ which is located
in your CD’s utility folder or downloading them from
www.btyahoo.com/drivers
2. Plug one end of the USB cable (blue ends) into your Hub’s USB-B socket.
3. Plug the other end of the USB cable into one of your computer’s USB sockets.
4. Open your web browser – you should be on the internet.
5. To help you make the most of all your great features and options – including
email, movies, inclusive calls and wireless – go to
www.bt.com/broadbandlife
If you wish to remove USB drivers, select ‘System’ from within the Windows
‘Control Panel,’ then click on the ‘Device Manager’ tab. Click on the ‘+’ sign next
to ‘Network adapters.’ Select ‘Thomson ST Remote NDIS Device.’ Click ‘Remove.’
Option C – if you want to connect using a wireless connection
1. If your computer is already connected to your Hub using a USB or Ethernet
cable, unplug this cable.
2. Place your computer close to the Hub for a good wireless signal.
3. If you haven’t already, install your wireless adapter in your computer using
the adapter manufacturer’s instructions. If you’re using a laptop with built-in
wireless, turn wireless on by either using a wireless switch (if your computer
has one) or activating wireless from within your wireless software.
TROUBLESHOOTING
If you aren’t connected to the internet, please restart your computer and try the above again.
If you still can’t connect, please check your computer’s IP settings are correct. Please see page 37
for details.
If a dial-up networking window appears when trying to connect to the internet, please see page 37.
15591 BT Project Glamour Inside Spreads_165x135 19/9/07 12:52 Page 12
Содержание Business Total Broadband
Страница 3: ......
Страница 5: ...Set up Set up ...
Страница 9: ...11 Advanced Advanced ...
Страница 14: ...Learn about Learn about ...
Страница 18: ...29 Help Help ...
Страница 19: ...31 eshooting the internet follow this lights guide hing orange hing orange en ...
Страница 24: ......
























