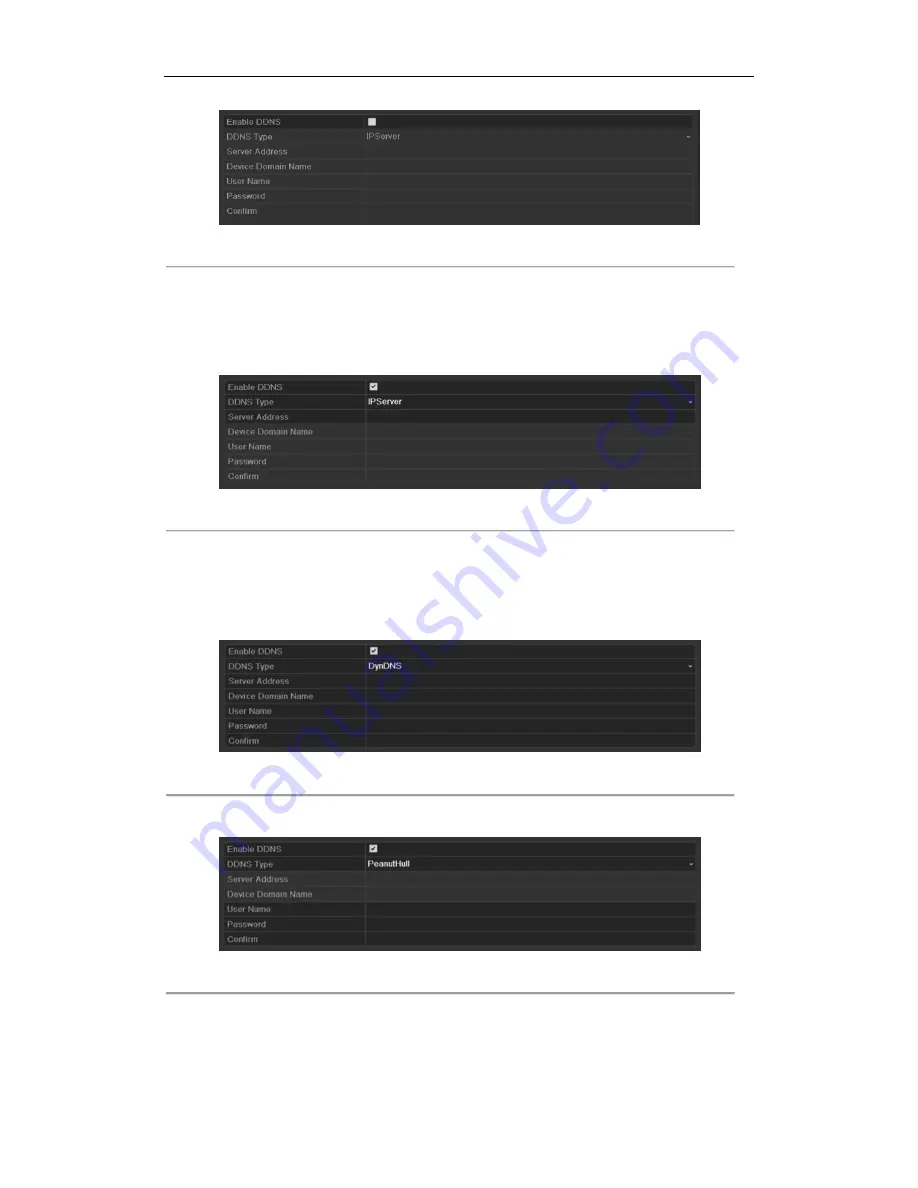
User Manual of Network Video Recorder
149
Figure 9. 4
DDNS Settings Interface
3.
Check the
DDNS
checkbox to enable this feature.
4.
Select
DDNS Type
. Five different DDNS types are selectable: IPServer, DynDNS, PeanutHull, NO-IP and
SIMPLEDDNS.
•
IPServer:
Enter
Server Address
for IPServer.
Figure 9. 5
IPServer Settings Interface
•
DynDNS:
1)
Enter
Server Address
for DynDNS (i.e. members.dyndns.org).
2)
In the NVR Domain Name text field, enter the domain obtained from the DynDNS website.
3)
Enter the
User Name
and
Password
registered in the DynDNS website.
Figure 9. 6
DynDNS Settings Interface
•
PeanutHull:
Enter the
User Name
and
Password
obtained from the PeanutHull website.
Figure 9. 7
PeanutHull Settings Interface
•
NO-IP:
Enter the account information in the corresponding fields. Refer to the DynDNS settings.
1)
Enter
Server Address
for NO-IP.
Содержание WH-N5204-P4
Страница 1: ...Network Video Recorder User Manual ...
Страница 12: ...User Manual of Network Video Recorder 11 Chapter 1 Introduction ...
Страница 23: ...User Manual of Network Video Recorder 22 Chapter 2 Getting Started ...
Страница 39: ...User Manual of Network Video Recorder 38 Chapter 3 Live View ...
Страница 50: ...User Manual of Network Video Recorder 49 Chapter 4 PTZ Controls ...
Страница 62: ...User Manual of Network Video Recorder 61 Chapter 5 Recording and Capture Settings ...
Страница 86: ...User Manual of Network Video Recorder 85 Chapter 6 Playback ...
Страница 106: ...User Manual of Network Video Recorder 105 Chapter 7 Backup ...
Страница 128: ...User Manual of Network Video Recorder 127 Figure 7 44 Synchronizing ...
Страница 129: ...User Manual of Network Video Recorder 128 Chapter 8 Alarm Settings ...
Страница 134: ...User Manual of Network Video Recorder 133 to copy the settings to them Figure 8 8 Copy Settings of Alarm Input ...
Страница 136: ...User Manual of Network Video Recorder 135 5 Click the OK button to complete the video loss settings of the channel ...
Страница 146: ...User Manual of Network Video Recorder 145 Chapter 9 Network Settings ...
Страница 148: ...User Manual of Network Video Recorder 147 Figure 9 2 Net Fault tolerance Working Mode ...
Страница 170: ...User Manual of Network Video Recorder 169 Chapter 10 HDD Management ...
Страница 184: ...User Manual of Network Video Recorder 183 Figure 10 26 View HDD Status 2 ...
Страница 188: ...User Manual of Network Video Recorder 187 Chapter 11 Camera Settings ...
Страница 192: ...User Manual of Network Video Recorder 191 Chapter 12 NVR Management and Maintenance ...
Страница 204: ...User Manual of Network Video Recorder 203 Chapter 13 Others ...
Страница 213: ...User Manual of Network Video Recorder 212 Appendix ...






























