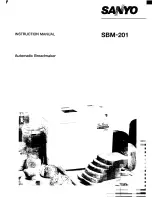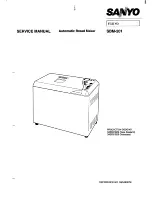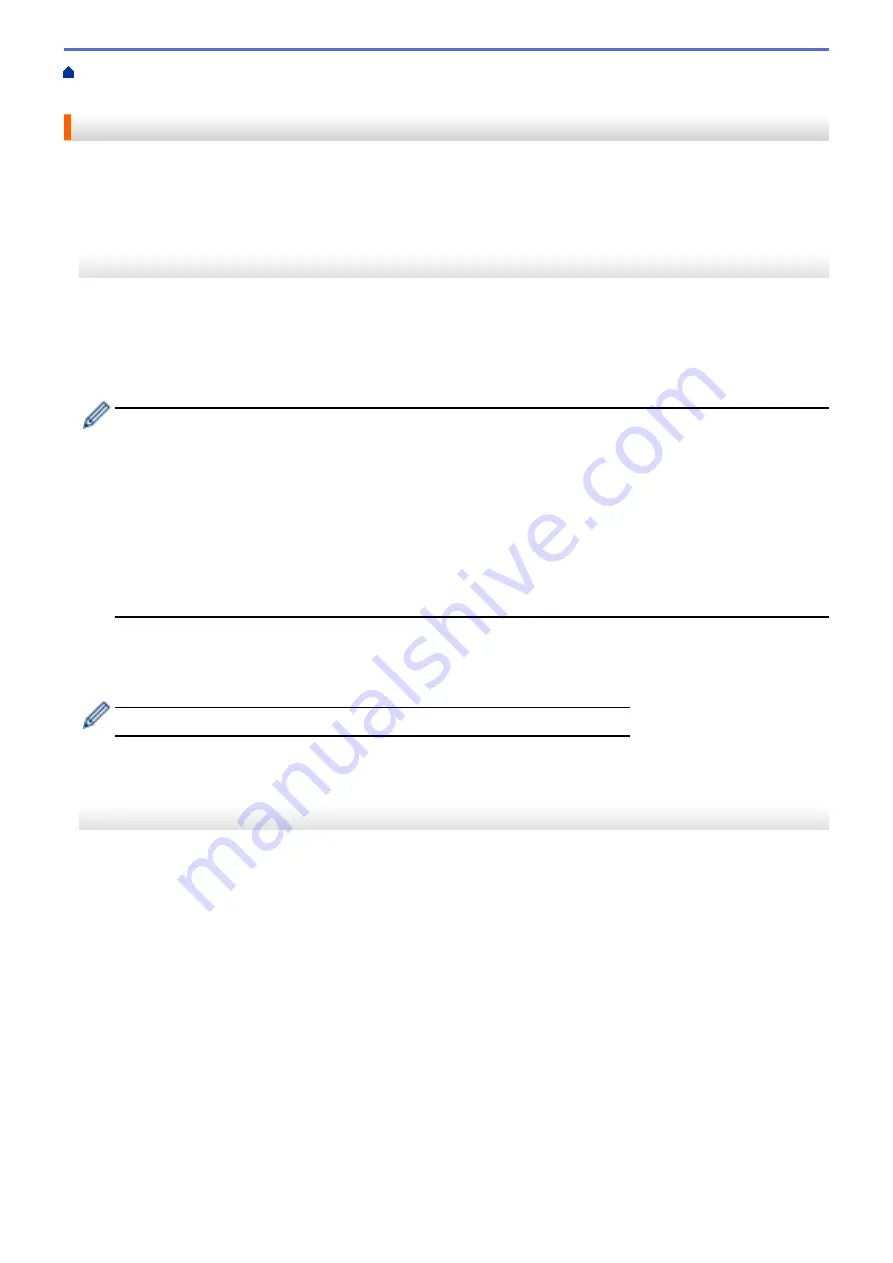
Connect the Printer to a Computer
> Connect the Printer to a Computer Using
Wi-Fi
Connect the Printer to a Computer Using Wi-Fi
The following Wi-Fi connection methods are available:
>> Infrastructure Mode
>> Wireless Direct
>> WPS (Wi-Fi Protected Setup
Infrastructure Mode
Infrastructure Mode allows you to connect the printer to a computer via a wireless access point/router.
•
Before You Begin
Configure the Wi-Fi settings of your printer to communicate with your wireless access point/router. After the
printer is configured, computers on your network will have access to the printer.
-
To connect the printer to your network, we recommend contacting your system administrator before
installation. You must confirm your Wi-Fi settings before you proceed with this installation.
-
To configure the Wi-Fi settings again, or if the status of the Wi-Fi connection for your printer is unknown,
reset the Wi-Fi settings of the printer.
-
When you turn the printer on for the first time after purchasing it or after resetting it, the printer enters
the mode for configuring the wireless settings. Start the installation after turning the printer on.
-
To achieve the best results with normal everyday printing, use the printer as close to the wireless
access point/router as possible with minimal obstructions. Large objects and walls between the two
devices as well as interference from other electronic devices can affect communication, or the data
transfer speed of your printing.
1. Write down the SSID (network name) and password (network key) of your wireless access point/router.
2. Turn the printer on.
3. Start the installation and follow the on-screen instructions.
If the network selection screen appears, select the SSID that you wrote down.
When the connection between the printer and your wireless access point/router is established, computers on
the same network as the printer have access to the printer.
Wireless Direct
Wireless Direct allows you to connect the printer to your computer directly without a wireless access point/router;
the printer serves as a wireless access point.
1. Follow the on-screen instructions to select connecting via USB and proceed with the installation.
2. Set the printer to Wireless Direct mode.
•
From the LCD menu:
a. Press
Menu
.
b. Press
a
or
b
to select the following:
i. Select
[WLAN]
. Press
OK
.
ii. Select
[WLAN (On/Off)]
. Press
OK
.
c. Press
a
or
b
to select
[On]
. Press
OK
.
d. Press
a
or
b
to select the following:
i. Select
[WLAN]
. Press
OK
.
ii. Select
[Network Mode]
. Press
OK
.
e. Press
a
or
b
to select
[Direct Mode]
. Press
OK
.
28
Содержание TD-4550DNWB
Страница 1: ...User s Guide TD 4550DNWB 2019 Brother Industries Ltd All rights reserved ...
Страница 24: ...Related Information Set Up Your Printer Related Topics Auto Media Configuration 20 ...
Страница 50: ...Correct Barcode Layout Related Information Print Barcode Labels Using Crop Print Windows 46 ...
Страница 93: ...Related Information Try the P touch Template Function Using the Barcode List 89 ...
Страница 125: ...Home Update Update Update P touch Editor Windows Update the Firmware 121 ...
Страница 127: ...Related Information Update 123 ...
Страница 139: ...Related Information Change Printer Settings Using the Printer Setting Tool Windows 135 ...
Страница 145: ...Related Information Change Printer Settings Using the Printer Setting Tool Windows 141 ...
Страница 163: ...Home Routine Maintenance Routine Maintenance Clean Your Printer Replace the Coin Cell Battery 159 ...
Страница 168: ...Related Information Routine Maintenance Related Topics Set the Date and Time 164 ...
Страница 181: ...Home Appendix Appendix Specifications Software Development Kit Auto Media Configuration Options Brother Numbers 177 ...
Страница 191: ...Related Information Options 187 ...
Страница 195: ...Visit us on the World Wide Web www brother com UK Version 0 ...