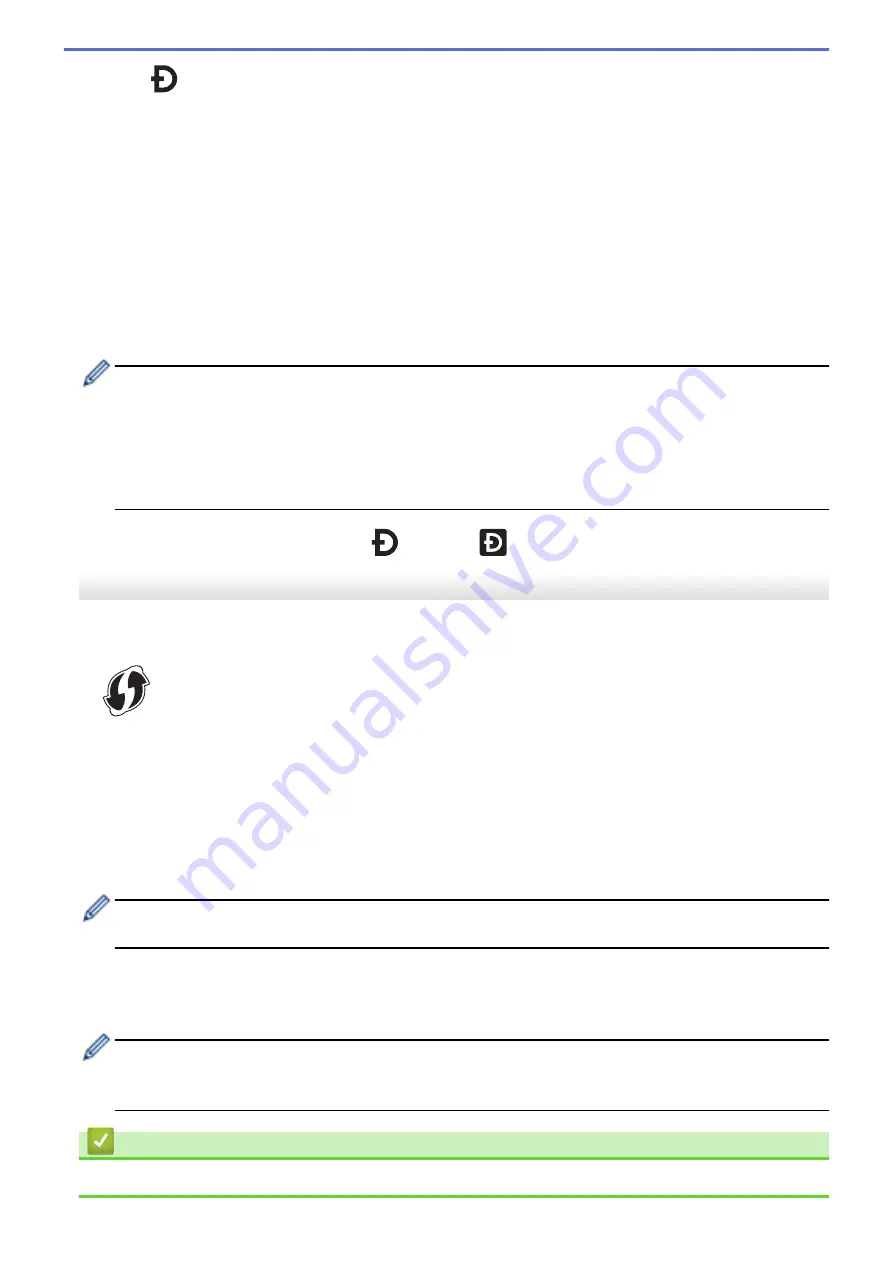
appears on the LCD.
•
Using a Windows computer:
a. Launch the
Printer Setting Tool
on your computer.
b. Click the
Communication Settings
button.
c. Click
General
>
Communication Settings
.
d. Confirm the
Infrastructure and Wireless Direct
or
Wireless Direct
option is selected for the
Selected Interface
setting, and then confirm the
Wireless Direct
tab.
e. Click
Apply
to set the printer to Wireless Direct mode.
f. Exit the Printer Setting Tool.
3. Use your computer to select the SSID of your printer. Make sure your computer and the printer are connected
via wireless connection.
The printer must be added to the computer. Follow the on-screen instructions to add the printer.
•
The default SSID and password are as follows:
-
SSID: "DIRECT-*****_TD-4550DNWB" where ***** is the last five digits of the product serial number.
-
Password: 455***** where ***** is the last five digits of the product serial number.
•
The Communication Settings menu in the Printer Setting Tool also allows you to apply the network
settings changes to multiple printers.
•
You cannot connect to the Internet on your computer via Wi-Fi while using Wireless Direct.
If your printer is connected successfully,
changes to
.
WPS (Wi-Fi Protected Setup
™
)
If your wireless access point/router supports WPS, wireless settings and connections can be configured quickly.
1. Confirm that your wireless access point/router has the WPS symbol.
2. Place your printer within the range of your wireless access point/router.
The range may differ depending on your environment. See the instructions provided with your wireless
access point/router.
3. Press
Menu
.
4. Press
a
or
b
to select the following:
a. Select
[WLAN]
. Press
OK
.
b. Select
[WPS Button Push]
. Press
OK
.
You can also configure the setting using the PIN code by selecting
[WPS PIN Code]
. For more
information, see the instructions provided with your wireless access point/router.
5. Press
a
or
b
to select
[Start]
. Press
OK
.
6. Press the WPS button on your wireless access point/router.
When the connection is established, the WLAN icon appears on the printer's LCD.
•
Computers on the same network as the printer have access to the printer.
•
Your printer tries to connect using WPS for two minutes. If
OK
is pressed during that time, the printer
continues trying to connect for an additional two minutes.
Related Information
•
Connect the Printer to a Computer
29
Содержание TD-4550DNWB
Страница 1: ...User s Guide TD 4550DNWB 2019 Brother Industries Ltd All rights reserved ...
Страница 24: ...Related Information Set Up Your Printer Related Topics Auto Media Configuration 20 ...
Страница 50: ...Correct Barcode Layout Related Information Print Barcode Labels Using Crop Print Windows 46 ...
Страница 93: ...Related Information Try the P touch Template Function Using the Barcode List 89 ...
Страница 125: ...Home Update Update Update P touch Editor Windows Update the Firmware 121 ...
Страница 127: ...Related Information Update 123 ...
Страница 139: ...Related Information Change Printer Settings Using the Printer Setting Tool Windows 135 ...
Страница 145: ...Related Information Change Printer Settings Using the Printer Setting Tool Windows 141 ...
Страница 163: ...Home Routine Maintenance Routine Maintenance Clean Your Printer Replace the Coin Cell Battery 159 ...
Страница 168: ...Related Information Routine Maintenance Related Topics Set the Date and Time 164 ...
Страница 181: ...Home Appendix Appendix Specifications Software Development Kit Auto Media Configuration Options Brother Numbers 177 ...
Страница 191: ...Related Information Options 187 ...
Страница 195: ...Visit us on the World Wide Web www brother com UK Version 0 ...
















































