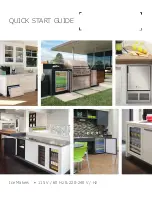Create Labels and Print Using Computer
Create Labels Using P-touch Editor (Windows)
> Main
Window of P-touch Editor Professional Mode (Windows)
Main Window of P-touch Editor Professional Mode (Windows)
Professional mode allows you to create layouts using a wide-range of advanced tools and options.
1
2
3
4
3
1. Print Menu
2. Property Palettes
3. Edit Toolbars
4. Operation Mode Selection Buttons
Related Information
•
Create Labels Using P-touch Editor (Windows)
27
Содержание TD-4410D
Страница 1: ...User s Guide TD 4410D TD 4420DN TD 4520DN 2019 Brother Industries Ltd All rights reserved ...
Страница 12: ...2 Serial Port 3 TD 4420DN TD 4520DN LAN Port 4 USB Port Related Information Set Up Your Printer 9 ...
Страница 18: ...Related Information Set Up Your Printer Related Topics Auto Media Configuration 15 ...
Страница 41: ...Correct Barcode Layout Related Information Print Barcode Labels Using Crop Print Windows 38 ...
Страница 45: ...Home Print Labels Using Mobile Devices Print Labels Using Mobile Devices Install Mobile Apps 42 ...
Страница 73: ...Home Update Update Update P touch Editor Windows Update the Firmware 70 ...
Страница 75: ...Related Information Update 72 ...
Страница 101: ...Home Routine Maintenance Routine Maintenance Clean Your Printer 98 ...
Страница 115: ...Home Appendix Appendix Specifications Software Development Kit Auto Media Configuration Options Brother Numbers 112 ...
Страница 125: ...Related Information Options 122 ...
Страница 129: ...Visit us on the World Wide Web www brother com UK Version 0 ...