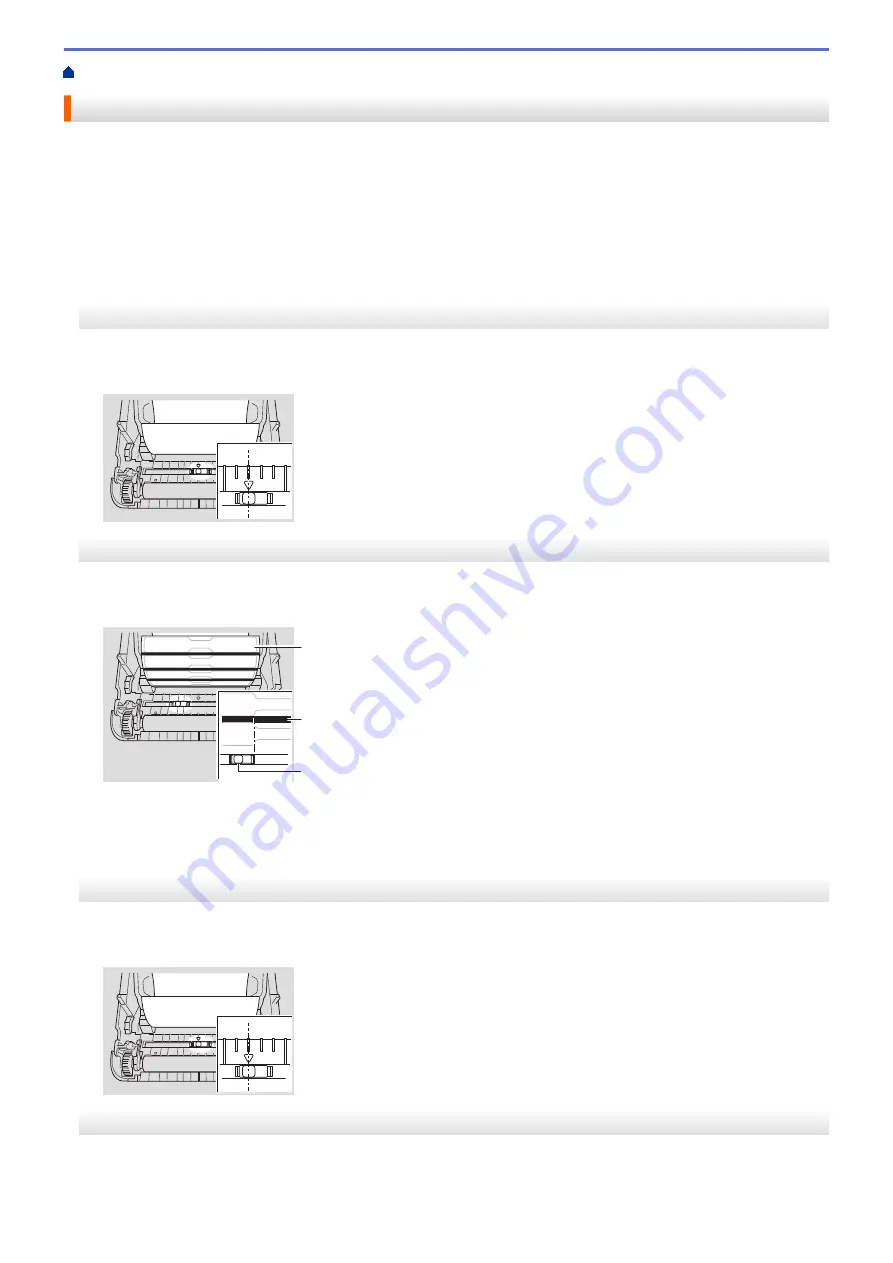
> Check the Sensor Position
Check the Sensor Position
When using RD or other types of rolls, you must check the sensor position based on the type of paper you are
using. You can use other types of rolls in addition to the RD Rolls.
>> Die-cut Labels With No Black Mark
>> Die-cut Labels With Black Mark
>> Receipt Paper With No Black Mark
>> Media With a Black Mark
>> Media With Holes
>> Wristband
Die-cut Labels With No Black Mark
The transmissive/gap sensor detects the beginning of the label and feeds the label to the correct position.
•
Align the slider with
b
on the printer.
Die-cut Labels With Black Mark
The reflective/black mark sensor detects the mark and feeds the media to the correct position.
•
Align the slider as shown in the illustration.
2
3
1
1. Back of media
2. Black mark
3. Reflective/black mark sensor
Receipt Paper With No Black Mark
The reflective/black mark sensor detects if paper roll is finished.
•
Align the slider with
b
on the printer.
Media With a Black Mark
The reflective/black mark sensor detects the mark and feeds the media to the correct position.
•
Align the slider with the centre of the black mark on the paper.
13
Содержание TD-4410D
Страница 1: ...User s Guide TD 4410D TD 4420DN TD 4520DN 2019 Brother Industries Ltd All rights reserved ...
Страница 12: ...2 Serial Port 3 TD 4420DN TD 4520DN LAN Port 4 USB Port Related Information Set Up Your Printer 9 ...
Страница 18: ...Related Information Set Up Your Printer Related Topics Auto Media Configuration 15 ...
Страница 41: ...Correct Barcode Layout Related Information Print Barcode Labels Using Crop Print Windows 38 ...
Страница 45: ...Home Print Labels Using Mobile Devices Print Labels Using Mobile Devices Install Mobile Apps 42 ...
Страница 73: ...Home Update Update Update P touch Editor Windows Update the Firmware 70 ...
Страница 75: ...Related Information Update 72 ...
Страница 101: ...Home Routine Maintenance Routine Maintenance Clean Your Printer 98 ...
Страница 115: ...Home Appendix Appendix Specifications Software Development Kit Auto Media Configuration Options Brother Numbers 112 ...
Страница 125: ...Related Information Options 122 ...
Страница 129: ...Visit us on the World Wide Web www brother com UK Version 0 ...
















































