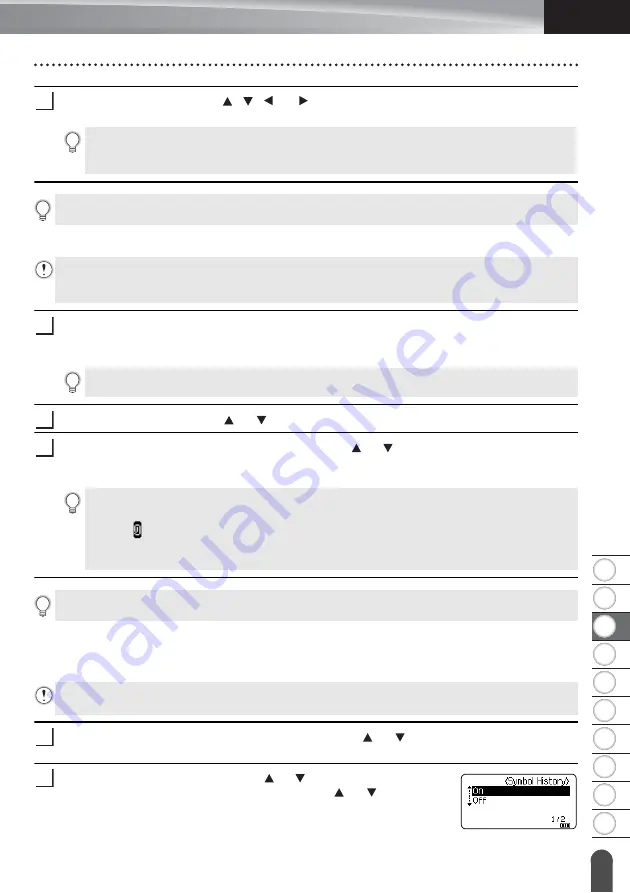
8
1
2
3
4
5
6
7
9
10
27
Entering Symbols
ENGLISH
EDIT
ING
A LABEL
Select a symbol using the , , , or key, and then press the
OK
or
Enter
key.
The selected symbol is inserted into the line of text.
Entering the User-defined Character Using the Symbol Function
Press the
Symbol
key.
A list of symbol categories and symbols in that category appears.
If a user-defined character has been transferred, “Custom” also appears.
Select “Custom” using the or key, and then press the
OK
or
Enter
key.
Select a user-defined character image using the or key, and then press the
OK
or
Enter
key.
The selected image is inserted into the line of text.
Using the Symbol History
You can create your personal category of symbols by using the Symbol History. The “History”
will appear first when selecting the symbols, to help you locate the symbols you want quickly.
Press the
Menu
key, select “Advanced” using the or key, and then press the
OK
or
Enter
key.
Select “Symbol History” using the or key, and then press the
OK
or
Enter
key. Then select “On” using the or key.
3
When selecting a symbol:
• Press the
Shift
key and
Symbol
key to return to the previous page.
• Press the
Symbol
key to go to the next page.
Press the
Esc
key to return to the previous step.
Before using the user-defined character images, transfer the images to the printer using
the P-touch Transfer Manager. For the P-touch Transfer Manager refer to “Using P-touch
Transfer Manager (For Windows)” on page 52.
1
The last symbol entered is selected in the displayed list.
2
3
• When selecting a symbol, press the
Symbol
key to go to the next page.
• The inserted user-defined character image appears as a highlighted user-defined character
mark ( ) in the text entry screen.
• To view the user-defined character image in the text entry screen, move the cursor to the
image and press the
Symbol
key.
Press the
Esc
key to return to the previous step.
User-defined characters cannot be added to the Symbol History even if they are transferred to the
printer.
1
2
Содержание P-touch E550W
Страница 91: ......






























