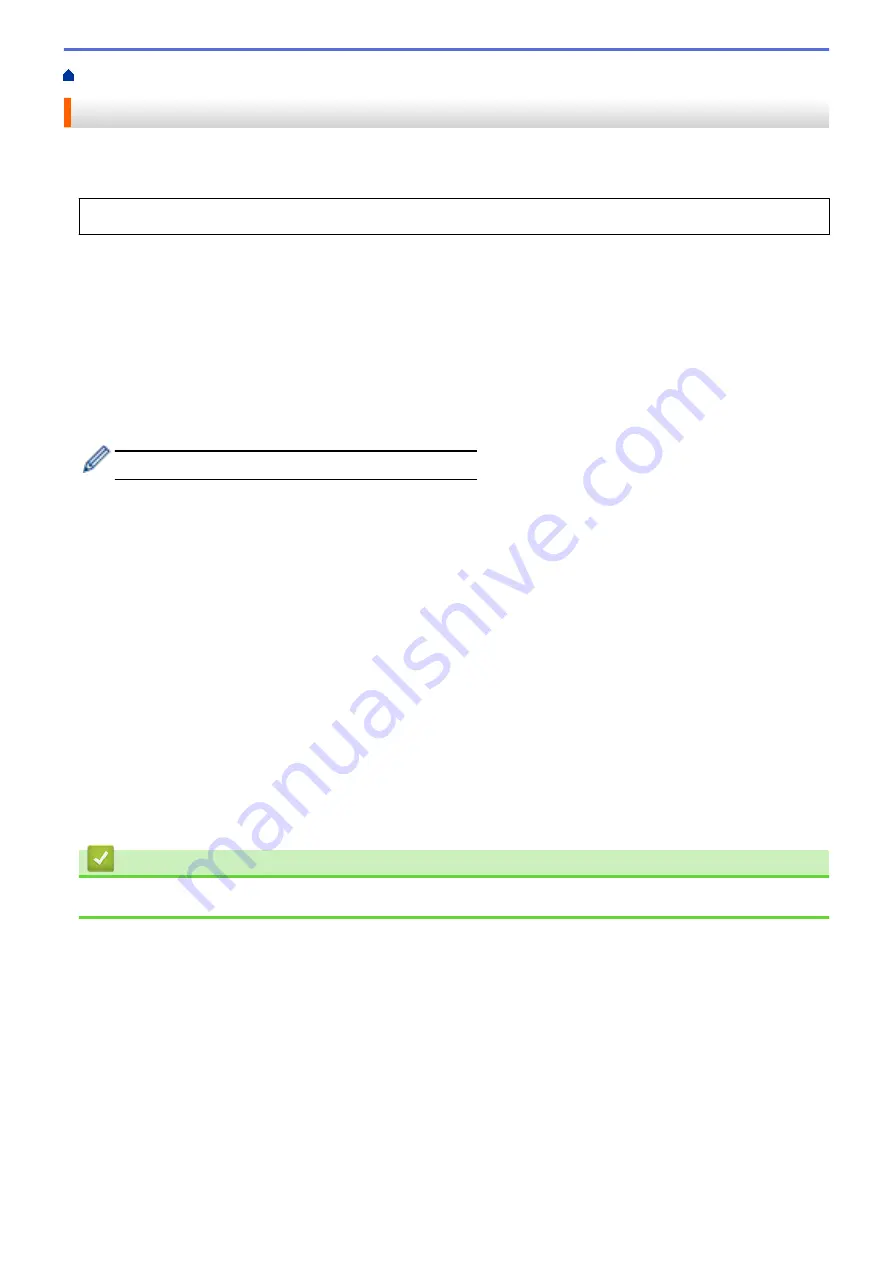
Print from Your Computer (Windows
> Secure Print (Windows
®
)
Secure Print (Windows
®
)
Use Secure Print to ensure that confidential or sensitive documents do not print until you enter a password on
the machine's control panel.
•
The secure data is deleted from the machine when you turn off the machine.
1. Select the print command in your application.
2. Select
Brother XXX-XXXX
(where XXXX is the name of your model), and then click the printing properties or
preferences button.
The printer driver window appears.
3. Click the
Advanced
tab.
4. Click the
Settings
button in the
Secure Print
field.
5. Select the
Secure Print
check box.
6. Type your four-digit password in the
Password
field.
You must set a separate password for each document.
7. Type the
User Name
and
Job Name
in the text field, if needed.
8. Click
OK
, to close the
Secure Print Settings
window.
9. Click
OK
.
10. Complete your print operation.
11. On the machine's control panel, swipe left or right or press
d
or
c
to display the
[Secure Print]
option,
and then press
[Secure Print]
.
12. Swipe up or down or press
a
or
b
to display user names, and then press your user name.
The LCD displays the list of secured jobs for your name.
13. Swipe up or down or press
a
or
b
to display the print job, and then press it.
14. Enter your four-digit password, and then press
[OK]
.
15. Enter the number of copies you want.
16. Press
[Start]
.
The machine prints the data.
After you have printed the secured data, it will be cleared from the machine's memory.
Related Information
•
Print from Your Computer (Windows
59
Содержание MFC-L8610CDW
Страница 1: ...Online User s Guide MFC L8610CDW MFC L8900CDW 2017 Brother Industries Ltd All rights reserved ...
Страница 24: ...5 Press Backlight 6 Press Med 17 ...
Страница 25: ...7 Press Related Information Introduction to Your Brother Machine 18 ...
Страница 30: ...Related Information Introduction to Your Brother Machine Uninstall the Brother Software and Drivers Windows 23 ...
Страница 54: ...4 Adjust the paper guides to fit the width of your document Related Information Load Documents 47 ...
Страница 61: ...Related Information Print from Your Computer Windows Print Settings Windows 54 ...
Страница 82: ...Related Information Print from Your Computer Macintosh Printing Problems Calibrate Color Output 75 ...
Страница 178: ...Related Information Scan Using Windows Photo Gallery or Windows Fax and Scan 171 ...
Страница 206: ...Related Information Copy 199 ...
Страница 230: ...Home Fax Receive a Fax Receive a Fax Receive Mode Settings Memory Receive Remote Fax Options Remote Fax Retrieval 223 ...
Страница 291: ...Home Fax PC FAX PC FAX PC FAX for Windows PC FAX for Macintosh 284 ...
Страница 340: ... Wireless LAN Report Error Codes 333 ...
Страница 353: ...346 ...
Страница 368: ...8 Press Fax Start Related Information Relay Broadcast 361 ...
Страница 393: ...Home Security Security Lock the Machine Settings Network Security Features 386 ...
Страница 412: ...Related Information Use Active Directory Authentication 405 ...
Страница 465: ...Related Information Configure an IPsec Template Using Web Based Management 458 ...
Страница 473: ...466 ...
Страница 502: ...Related Information Set Up Brother Web Connect Apply for Brother Web Connect Access 495 ...
Страница 585: ...5 Put the paper tray firmly back in the machine Related Information Paper Jams 578 ...
Страница 595: ... Clean the Paper Pick up Rollers Load and Print Using the Multi purpose Tray MP Tray 588 ...
Страница 649: ...10 Close the machine s front cover 11 Press to turn on the machine Related Information Clean the Machine 642 ...
Страница 657: ...Related Information Clean the Machine Improve the Print Quality 650 ...






























