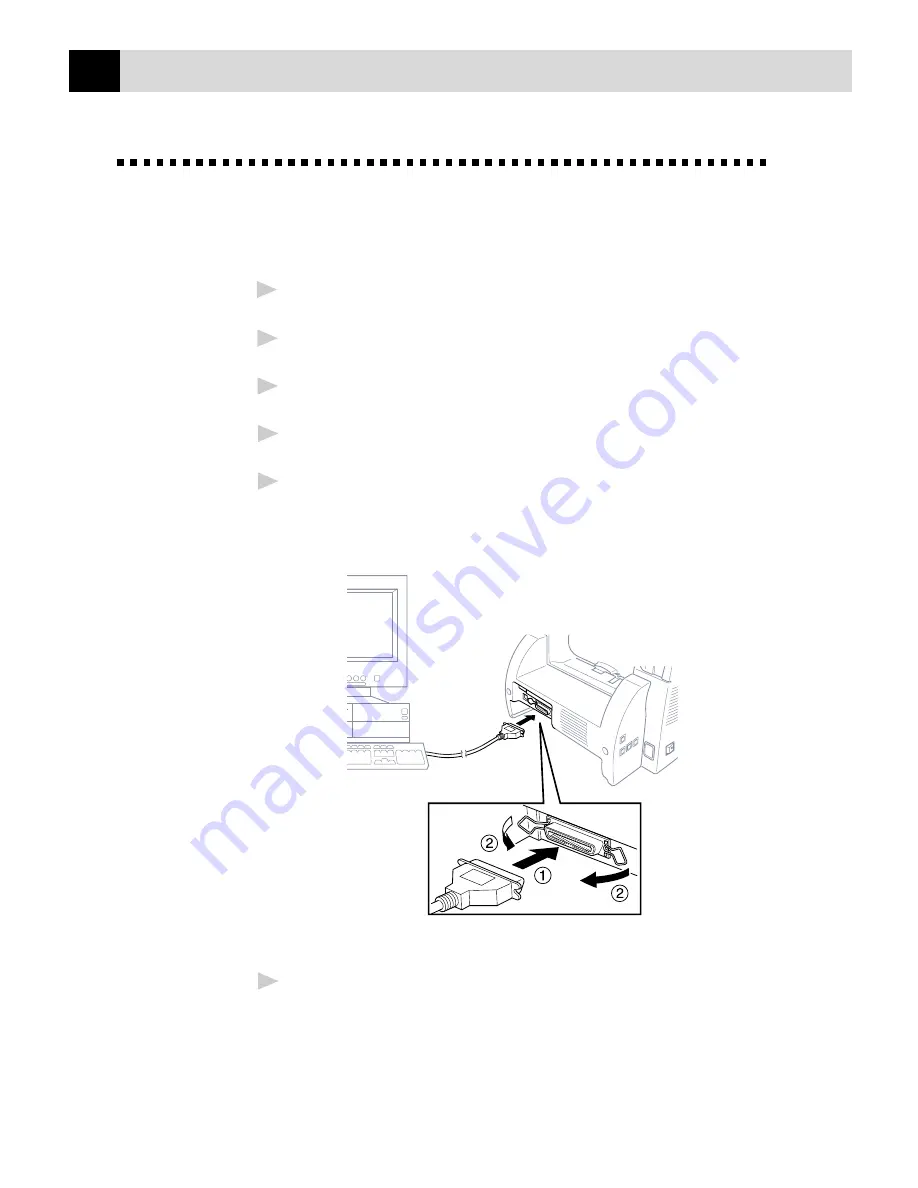
32
C H A P T E R F O U R
Connecting the Brother MFC-9750 to
a PC Using a Parallel Cable
1
Make sure you have an IEEE 1284 compliant, bi-directional parallel
interface cable.
2
Unplug the machine power cord from the electrical outlet before
connecting the parallel interface cable.
3
Make sure your computer is off and unplugged from electrical power
before you connect the interface cable.
4
Connect the interface cable to the parallel interface port on the back
of the machine, and secure with the wire clips.
5
Connect the interface cable to the printer port of your computer, and
secure with the two screws. (To locate your computer’s printer port,
see your computer’s user guide.)
6
Ensure the machine is switched on before you plug the PC into the
electric socket, then switch on the PC.
Содержание MFC-9750
Страница 1: ... 2in1 Copier Printer MFC 9750 OWNER S MANUAL ...
Страница 2: ... 1999 Brother Industries Ltd ...
Страница 22: ...16 C H A P T E R T W O ...
Страница 52: ...46 C H A P T E R F I V E ...
Страница 54: ...48 C H A P T E R S I X ...
Страница 90: ...84 C H A P T E R N I N E ...
Страница 94: ...88 A C C E S S O R Y L I S T ...






























