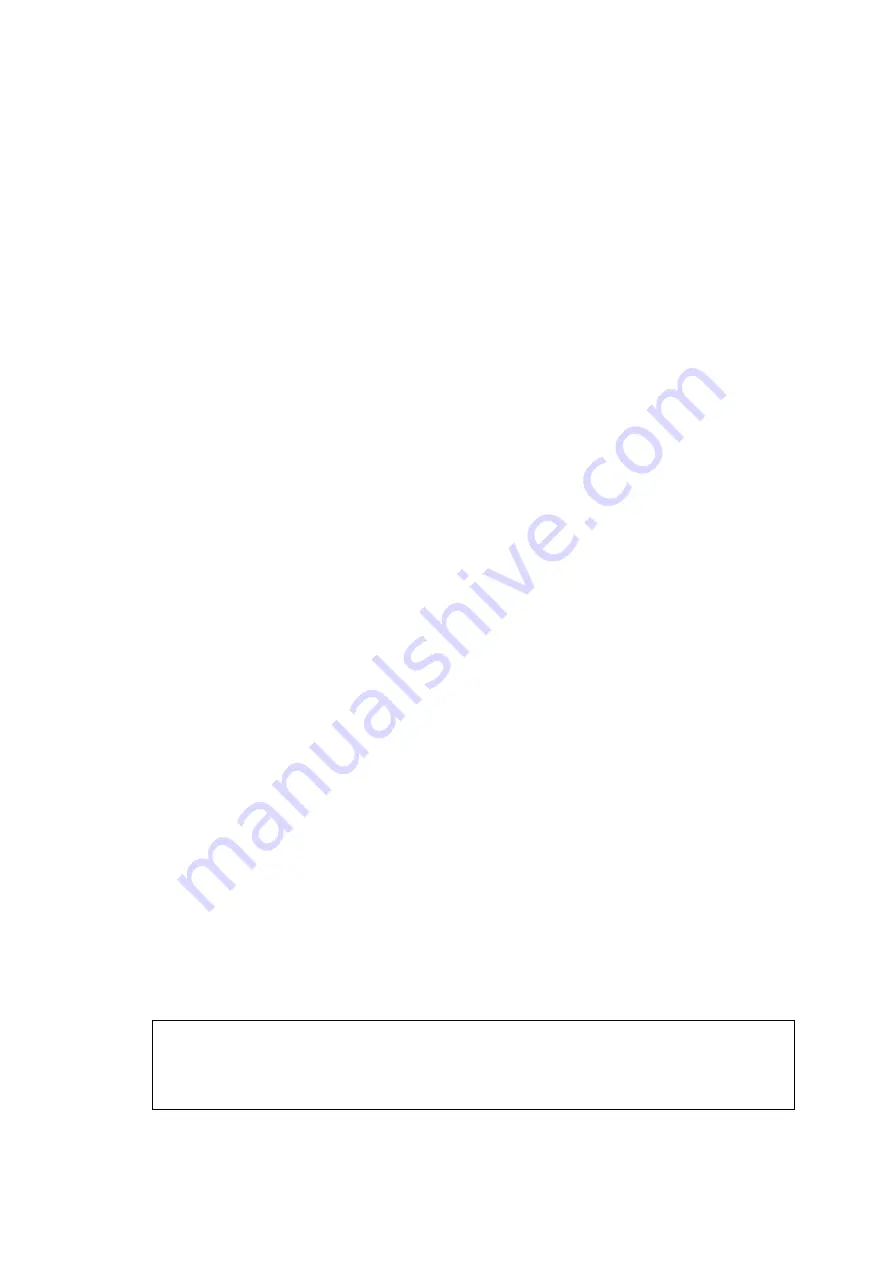
CHAPTER 2 INSTALLATION AND BASIC OPERATION
2-26
(15) When the Brother Software License Agreement window appears, click
Yes
.
(16) Select
Network Interface
, and then click
Next
.
(17) Select
Standard
, and then click
Next
.
The application files will be copied to your computer.
NOTE:
If you want to install the PS Brother (PostScript
®
) driver, select
Custom
and then follow
the on-screen instructions. When the
Select Components
screen appears, check
PS
Printer Drive
r, and then continue following the on-screen instructions.
(18) Select
Search the network for devices and choose from a list of discovered
devices (Recommended)
, and then click
Next
.
NOTE:
If you see the following screen, click
OK
.
(19) If the machine is un-configured for your network:
Select the APIPA or un-configured device from the list and then click
Next
.
Go to (20)
If the machine is configured for your network:
Select the machine from the list and then click
Next
.
Go to (23)
(20) Click
Configure IP Address
.
(21) Enter the proper IP Address information for your network, and then click
O
K.
(e.g. Enter 192.168.0.105 for IP Address)
(22) Click
Next
.
NOTE:
See the For Administrator section of this guide or the NC-9100h User's Guide located on
the CD-ROM for more network configuration information.
Windows
®
98/98SE/Me/2000/XP Users
Go to (23)
Windows
®
95/NT Users
Go to (26)
(23) Select yes and then click
Next
.
(24) Click
Next
or enter the name you want displayed on the LCD for your PC and then click
Next
. The default name is the name of your PC.
NOTE:
You can avoid receiving unwanted documents by setting a 4-digit PIN Number.
Please wait for the window to open.
(25) The README file will be displayed. Please read this file for troubleshooting information
and then close the file to continue installation.
(26) Check the
Run On-Line Registration
and then click
Next
.
(27) Click
Finish
restart your computer.
Windows
®
95/98/98SE/Me/NT/2000 Users follow step (27).
NOTE:
The Network Scanning feature is not supported in Windows
®
95 or NT.
OK:
For Windows
®
XP Users Only
The Brother PC-FAX, Printer and Scanner drivers have been installed and the
installation is now complete.
Содержание MFC-8220
Страница 60: ...MFC 8220 SERVICE MANUAL 3 5 1 3 4 ROM Fig 3 6 ...
Страница 150: ...CHAPTER 4 DISASSEMBLY AND RE ASSEMBLY 4 72 EM4 EM4 EM4 Molykote EM D110 4 mm dia ball Eject roller ASSY ...
Страница 170: ...MFC 8220 SERVICE MANUAL 5 17 9 Insert the power cord to the machine Fig 5 26 Power cord Machine ...
Страница 244: ...CHAPTER 7 MAINTENANCE MODE 7 6 Fig 7 2 a b c d e f g h i j ...
Страница 312: ...APPENDIX 4 CIRCUIT DIAGRAM A 48 Appendix 4 1 Main PCB Circuit Diagram 1 6 ...
Страница 313: ...MFC 8220 SERVICE MANUAL A 49 Appendix 4 2 Main PCB Circuit Diagram 2 6 ...
Страница 314: ...APPENDIX 4 CIRCUIT DIAGRAM A 50 Appendix 4 3 Main PCB Circuit Diagram 3 6 ...
Страница 315: ...MFC 8220 SERVICE MANUAL A 51 Appendix 4 4 Main PCB Circuit Diagram 4 6 ...
Страница 316: ...APPENDIX 4 CIRCUIT DIAGRAM A 52 Appendix 4 5 Main PCB Circuit Diagram 5 6 ...
Страница 317: ...MFC 8220 SERVICE MANUAL A 53 Appendix 4 6 Main PCB Circuit Diagram 6 6 ...
Страница 318: ...APPENDIX 4 CIRCUIT DIAGRAM A 54 Appendix 4 7 Engine PCB Circuit Diagram 1 2 ...
Страница 319: ...MFC 8220 SERVICE MANUAL A 55 Appendix 4 8 Engine PCB Circuit Diagram 2 2 ...
Страница 320: ...APPENDIX 4 CIRCUIT DIAGRAM A 56 Appendix 4 9 NCU PCB Circuit Diagram Europe ...
Страница 321: ...MFC 8220 SERVICE MANUAL A 57 Appendix 4 10 NCU PCB Circuit Diagram U S A ...
Страница 322: ...APPENDIX 4 CIRCUIT DIAGRAM A 58 Appendix 4 11 Control Panel PCB Circuit Diagram ...
Страница 323: ...MFC 8220 SERVICE MANUAL A 59 Appendix 4 12 Low voltage Power Supply PCB Circuit Diagram ...
Страница 324: ...APPENDIX 4 CIRCUIT DIAGRAM A 60 Appendix 4 13 High voltage Power Supply PCB Circuit Diagram 100V ...
Страница 325: ...MFC 8220 SERVICE MANUAL A 61 Appendix 4 14 High voltage Power Supply PCB Circuit Diagram 200V ...
Страница 326: ...APPENDIX 4 CIRCUIT DIAGRAM A 62 Appendix 4 15 Back Light PCB Circuit Diagram ...
Страница 328: ...February 04 SM FAX026 6 8X5913 Printed in Japan ...
















































