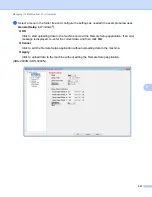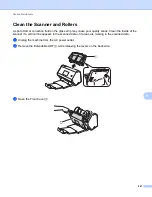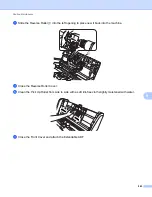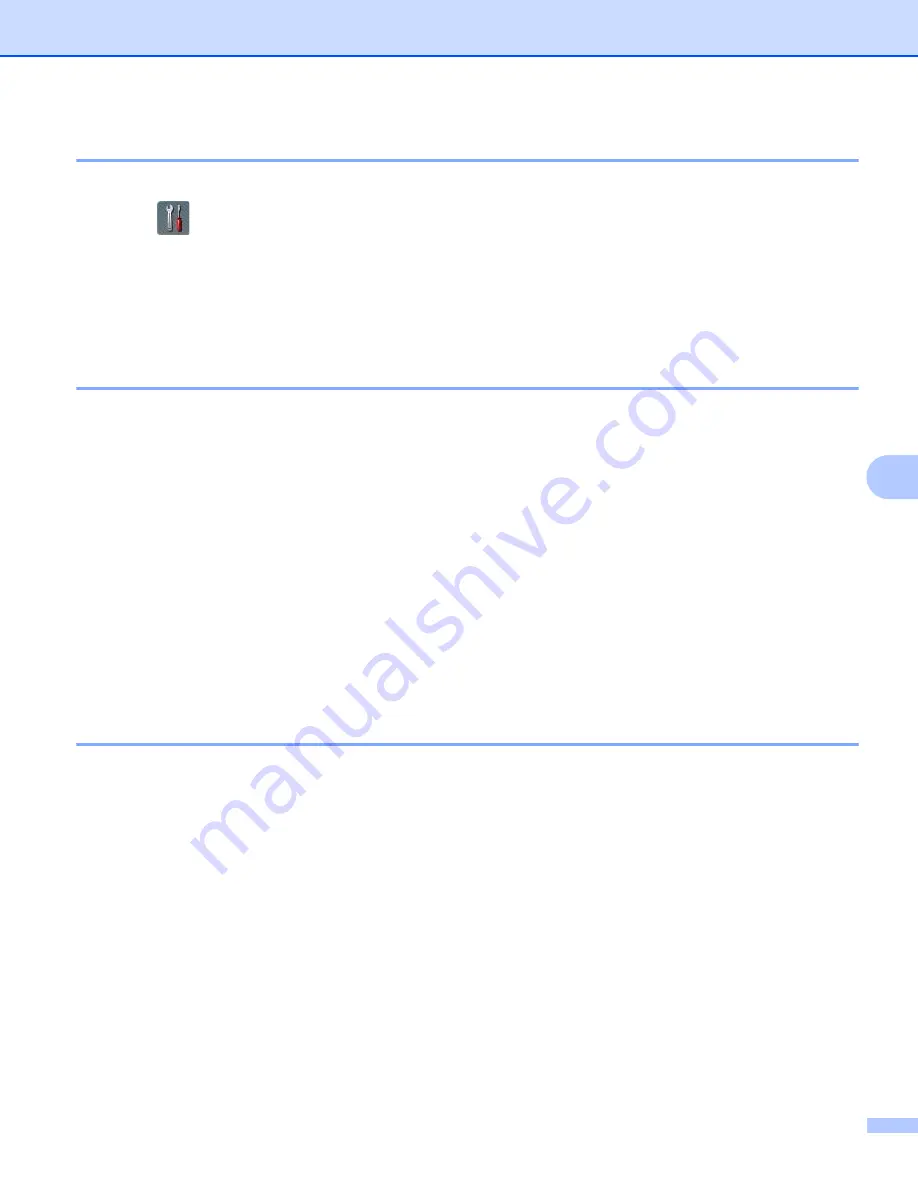
Scan Using the Control Panel
228
7
Scan a Specific Area
7
Cropping
allows you to scan a portion of the document.
1
Press
(Settings)
.
2
Press
Initial Setup
.
3
Press
Scan offset correction
.
4
Select
Front Page Offset
or
Back Page Offset
.
Adjust Brightness
7
You can adjust the brightness of the scan document. Adjust the setting (-50 to +50) to get the best image.
If the scanned image is too light, set a lower Brightness level and scan the document again. If the image
is too dark, set a higher Brightness level and scan the document again.
1
Swipe left or right to display the Scan-to action you want to do (to PC, to Network, to FTP/SFTP,
to E-mail Server, to SharePoint, to USB).
2
Select the Scan-to action you want to do.
3
Press
Options
.
4
Press
Advanced Settings
.
5
Press
Brightness
.
6
Select
-50
to
50
.
Adjust Contrast
7
For most documents the default setting of
0
will give the best results.
0
automatically chooses the appropriate
contrast for your document. If your document is very light or very dark, changing the contrast may improve
the quality of the scan. If the scanned image is too light, set a lower contrast level and scan the document
again. If the image is too dark, set a higher contrast level and scan the document again.
1
Swipe left or right to display the Scan-to action you want to do (to PC, to Network, to FTP/SFTP,
to E-mail Server, to SharePoint, to USB).
2
Select the scan-to action you want to perform.
3
Press
Options
.
4
Press
Advanced Settings
.
5
Press
Contrast
.
6
Select a value from
-50
to
50
.
Содержание ImageCenter ADS-2400N
Страница 37: ...General Information 21 1 3 Select Initial Setup in the folder tree Windows ...
Страница 41: ...General Information 25 1 3 Select General Setup in the folder tree Windows ...
Страница 45: ...General Information 29 1 3 Select Language in the folder tree Windows ...
Страница 256: ...Routine Maintenance 240 9 4 Firmly push the Output Tray into the machine ...