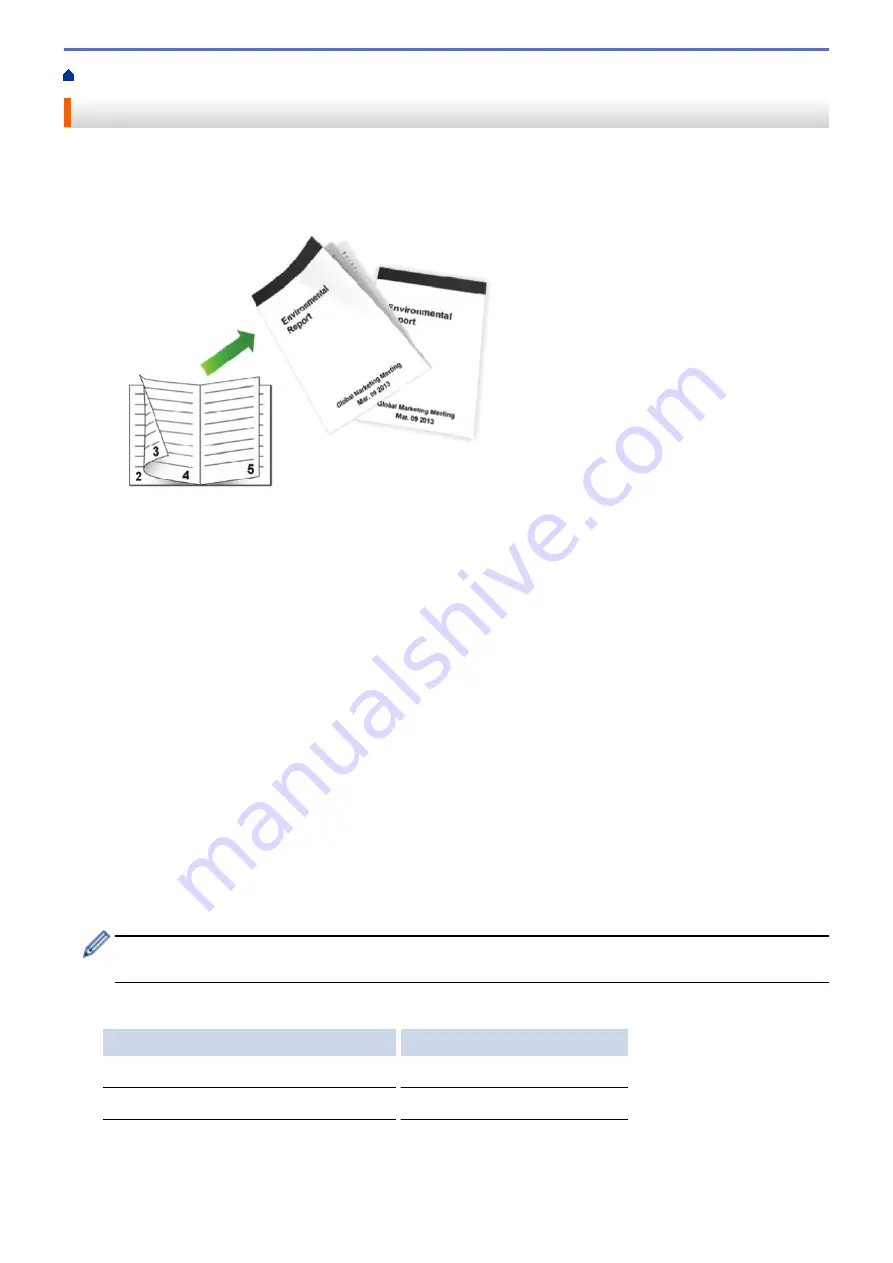
Print from Your Computer (Windows
> Print as a Booklet (Windows
®
)
Print as a Booklet (Windows
®
)
Use this option to print a document in booklet format using 2-sided printing. The document's pages will be
arranged according to the correct page number and will allow you to fold the print output at the centre, without
having to change the order of the printed pages.
•
(For models without the lever on the 2-sided tray) Select A4 sized paper when using the automatic 2-sided
printing function.
•
(For models with the lever on the 2-sided tray) Select A4, Letter, Legal, Mexico Legal, India Legal or Folio
sized paper when using the automatic 2-sided printing function.
•
Make sure the 2-sided tray is set to the paper size. If it is not, the paper may not be fed correctly, resulting in
a skewed or a paper jam.
•
Make sure the back cover is closed.
•
If paper is curled, straighten it and put it back in the paper tray.
•
Use regular paper or thin paper. DO NOT use bond paper.
•
If the paper is too thin, it may wrinkle.
•
When you use the manual 2-sided printing function, it is possible there may be paper jams or poor print
quality.
1. Select the print command in your application.
2. Select
Brother XXX-XXXX
(where XXXX is the name of your model), and then click the printing properties or
preferences button.
The printer driver window appears.
3. In the
Orientation
field, select the
Portrait
or
Landscape
option to set the orientation of your printout.
If your application contains a similar setting, we recommend that you set the orientation using the
application.
4. Click the
2-sided / Booklet
drop-down list, and then select the
Booklet
or
Booklet (Manual)
option.
Option
Description
Booklet
(Available only for certain models) Automatically prints as a booklet.
Booklet (Manual)
Manually prints as a booklet.
5. Click the
2-sided Settings
button.
6. Select one of the options from the
2-sided Type
menu.
There are two types of 2-sided binding directions available for each orientation:
52
Содержание HL-L5000D
Страница 18: ... For Ad Hoc mode The WiFi LED is always off Related Information Introduction to Your Brother Machine 13 ...
Страница 24: ...Related Information Introduction to Your Brother Machine Uninstall the Brother Software and Drivers Windows 19 ...
Страница 51: ...Related Information Print from Your Computer Windows Print Settings Windows 46 ...
Страница 63: ... Create or Delete Your Print Profile Windows Print Settings Windows 58 ...
Страница 90: ...Related Information Print Use a Macro from Your Computer Windows 85 ...
Страница 128: ... Configure Your Wi Fi Direct Network Manually 123 ...
Страница 130: ...Related Information Configure Your Wi Fi Direct Network Wi Fi Direct Network Configuration Overview 125 ...
Страница 132: ... Wi Fi Direct Network Configuration Overview 127 ...
Страница 213: ... Manual Settings for an IPsec Template 208 ...
Страница 220: ...Related Information Configure an IPsec Template Using Web Based Management 215 ...
Страница 258: ...5 Put the paper tray firmly back in the machine Related Information Paper Jams 253 ...
Страница 260: ...5 Close the fuser cover 6 Close the back cover until it locks in the closed position Related Information Paper Jams 255 ...
Страница 262: ...6 Close the front cover Related Information Paper Jams 257 ...
Страница 277: ... I Want to Check that My Network Devices are Working Correctly 272 ...
Страница 285: ...Related Information Troubleshooting 280 ...
Страница 301: ... Clean the Drum Unit Clean the Paper Pick up Rollers 296 ...
Страница 317: ...Related Information Pack and Ship Your Machine 312 ...
Страница 350: ...Related Information Change Machine Settings Using Web Based Management 345 ...
Страница 353: ...Home Appendix Appendix Specifications How to Enter Text on Your Brother Machine Supplies Accessories 348 ...
Страница 363: ... Configure Your Machine for a Wireless Network When the SSID Is Not Broadcast 358 ...
Страница 368: ... Print Settings Windows Print Options Macintosh 363 ...






























