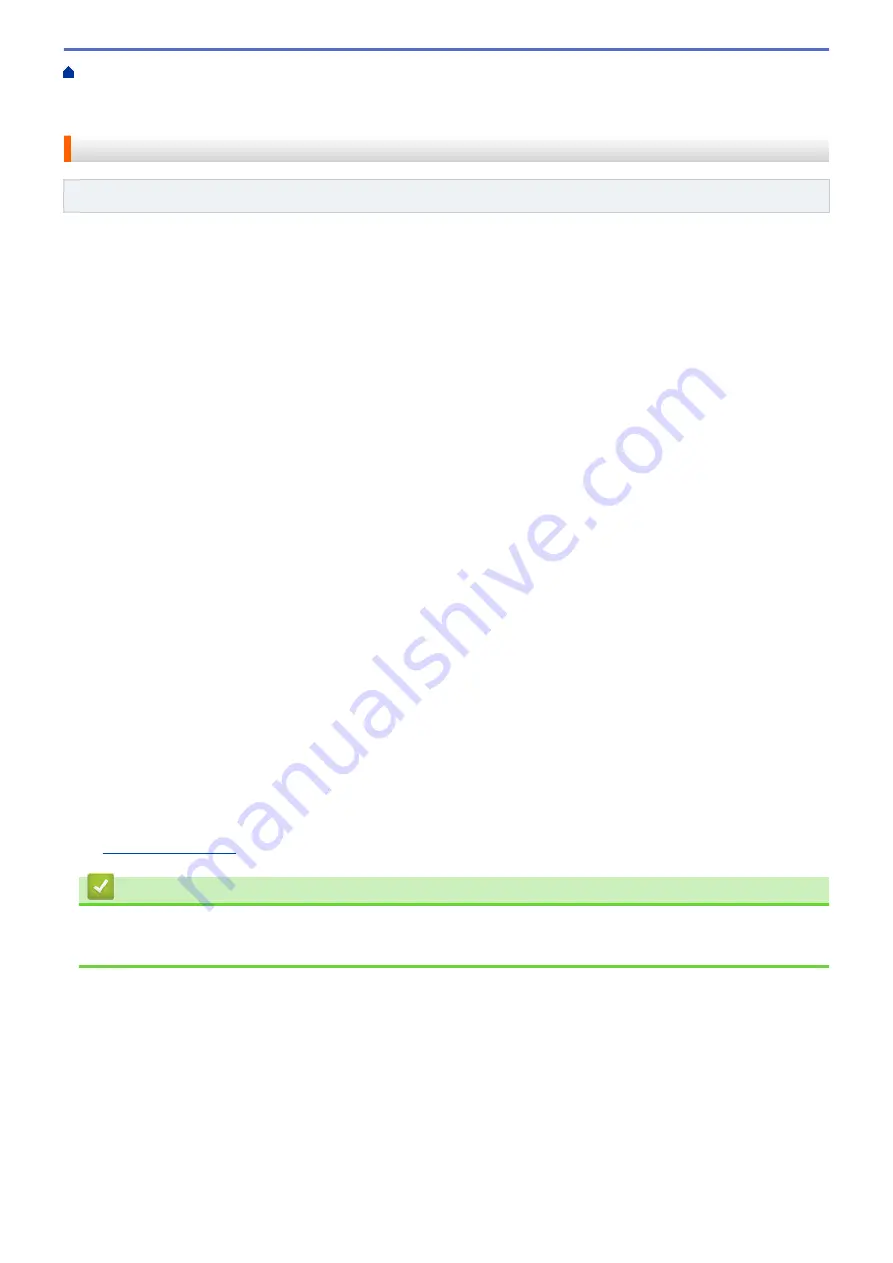
Additional Methods of Configuring Your Brother Machine for a Wireless Network
>
Configure Your Wi-Fi Direct Network
> Configure Your Wi-Fi Direct Network Using the PIN
Method
Configure Your Wi-Fi Direct Network Using the PIN Method
Related Models
: HL-L2350DW/HL-L2351DW/HL-L2375DW/HL-L2376DW/HL-L2385DW/HL-L2386DW
If your mobile device supports the PIN Method of Wi-Fi Direct, follow these steps to configure a Wi-Fi Direct
network:
1. Press
a
or
b
to select the
[Network]
option, and then press
OK
.
2. Press
a
or
b
to select the
[Wi-Fi Direct]
option, and then press
OK
.
3. Press
a
or
b
to select the
[PIN Code]
option, and then press
OK
.
4. When
[Wi-Fi Direct On?]
appears, press
b
to accept. To cancel, press
a
.
5. Activate Wi-Fi Direct on your mobile device (see your mobile device's user's guide for instructions) when
[Activate Wi-Fi Direct on other device and press OK.]
appears on the machine's LCD.
Press
OK
on your machine.
This will start the Wi-Fi Direct setup. To cancel, press
Back
.
6. Do one of the following:
•
When your Brother machine is the Group Owner (G/O), it will wait for a connection request from your
mobile device. When
[Input PIN Code]
appears, enter the PIN displayed on your mobile device in
your Brother machine. Press
OK
to complete the setup.
If the PIN is displayed on your Brother machine, enter the PIN in your mobile device.
•
When your Brother machine is not the G/O, it will display available device names with which to configure
a Wi-Fi Direct network. Press
a
or
b
to select the mobile device you want to connect to and press
OK
. To
search for available devices again, press
[<Rescan>]
, and then press
OK
.
7. Do one of the following:
•
Press
b
to display the PIN on your Brother machine, enter the PIN in your mobile device, and then go to
the next step.
•
Press
a
to enter the PIN displayed by your mobile device in your Brother machine. Press
OK
, and then go
to the next step.
If your mobile device does not display a PIN, press
Back
on your Brother machine. Go back to the first
step and try again.
8. If your mobile device connects successfully, the machine's LCD displays
[Connected]
. You have completed
the Wi-Fi Direct network setup. The Mobile Print/Scan Guide for Brother iPrint&Scan contains information on
printing from your mobile device. Go to your model's
Manuals
page on the Brother Solutions Center at
to see the guide.
Related Information
•
Configure Your Wi-Fi Direct Network
•
Wi-Fi Direct Network Configuration Overview
80
Содержание HL-L2310D
Страница 14: ...Related Information Introduction to Your Brother Machine 10 ...
Страница 16: ...Related Information Introduction to Your Brother Machine Uninstall the Brother Software and Drivers Windows 12 ...
Страница 18: ...Home Paper Handling Paper Handling Load Paper Paper Settings Unprintable Area Using Special Paper 14 ...
Страница 33: ...Related Information Load and Print Paper in the Manual Feed Slot 29 ...
Страница 44: ...Related Information Print from Your Computer Windows Print Settings Windows 40 ...
Страница 81: ... Configure Your Wi Fi Direct Network Manually 77 ...
Страница 94: ...Home Security Security Lock the Machine Settings Network Security Features 90 ...
Страница 150: ...Home Mobile AirPrint AirPrint AirPrint Overview Before Using AirPrint Print Using AirPrint 146 ...
Страница 163: ...Home Brother iPrint Scan for Windows and Mac Brother iPrint Scan for Windows and Mac Brother iPrint Scan Overview 159 ...
Страница 179: ...6 Close the front cover Related Information Paper Jams 175 ...
Страница 212: ... Improve the Print Quality 208 ...
Страница 216: ... Clean the Paper Pick up Rollers 212 ...
Страница 218: ... Error and Maintenance Messages 214 ...
Страница 224: ...Related Information Clean the Machine Improve the Print Quality 220 ...
Страница 228: ...5 Close the carton and tape it shut Related Information Routine Maintenance 224 ...
Страница 253: ...Home Appendix Appendix Specifications How to Enter Text on Your Brother Machine Supplies Brother Numbers 249 ...






























