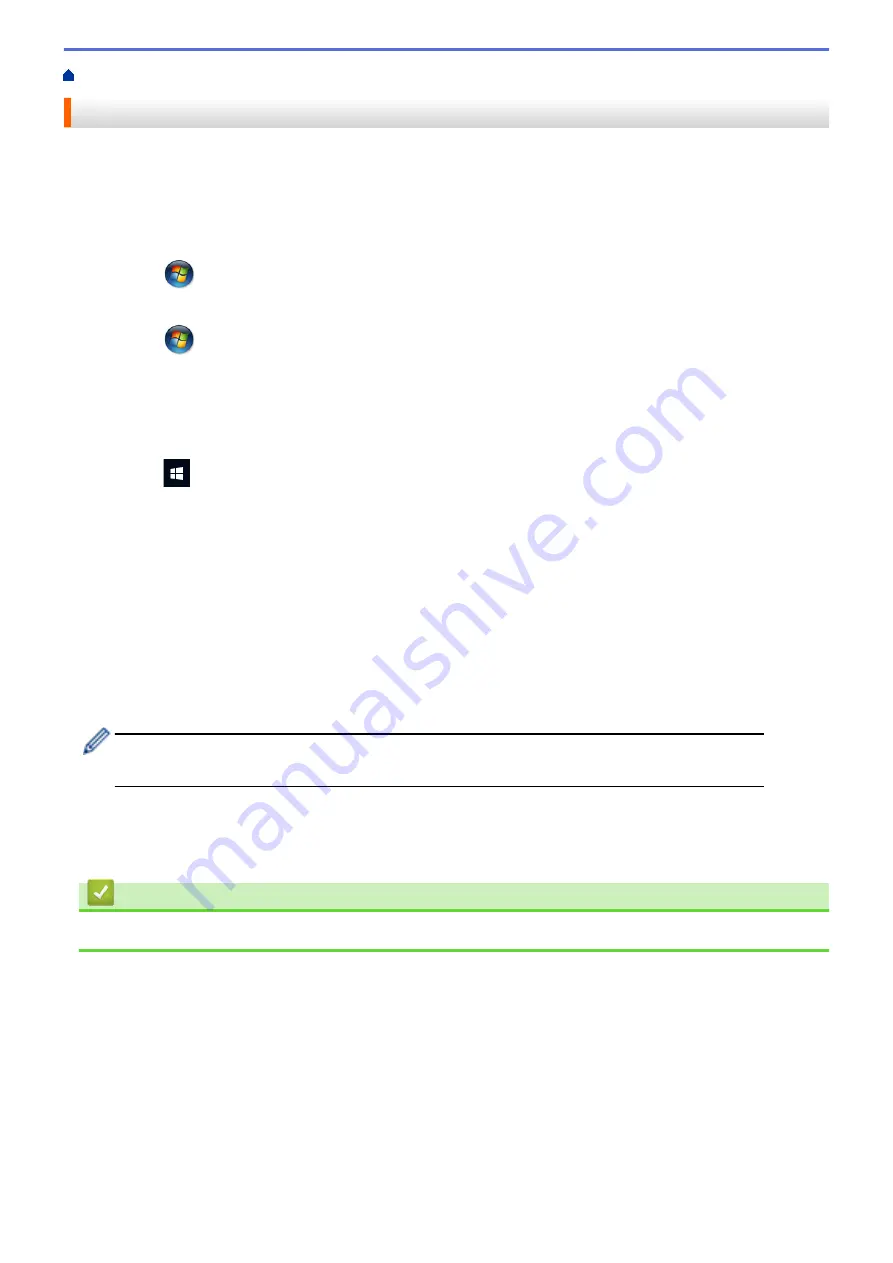
Print from Your Computer (Windows
> Change the Default Print Settings (Windows
®
)
Change the Default Print Settings (Windows
®
)
When you change an application's print settings, the changes only apply to documents printed with that
application. To change print settings for all Windows
®
applications, you must configure the printer driver
properties.
1. Do one of the following:
•
For Windows Server
®
2008
Click
(Start)
>
Control Panel
>
Hardware and Sound
>
Printers
.
•
For Windows
®
7 and Windows Server
®
2008 R2
Click
(Start)
>
Devices and Printers
.
•
For Windows
®
8
Move your mouse to the lower right corner of your desktop. When the menu bar appears, click
Settings
,
and then click
Control Panel
. In the
Hardware and Sound
group, click
View devices and printers
.
•
For Windows
®
10 and Windows Server
®
2016
Click
>
Windows System
>
Control Panel
. In the
Hardware and Sound
group, click
View devices
and printers
.
•
For Windows Server
®
2012
Move your mouse to the lower right corner of your desktop. When the menu bar appears, click
Settings
,
and then click
Control Panel
. In the
Hardware
group, click
View devices and printers
.
•
For Windows Server
®
2012 R2
Click
Control Panel
on the
Start
screen. In the
Hardware
group, click
View devices and printers
.
2. Right-click the
Brother XXX-XXXX
icon (where XXXX is your model name), and then select
Printer
properties
. If printer driver options appear, select your printer driver.
3. Click the
General
tab, and then click the
Printing Preferences...
or
Preferences...
button.
The printer driver dialog box appears.
•
To configure the tray settings, click the
Device Settings
tab(Available only for certain models).
•
To change the printer port, click the
Ports
tab.
4. Select the print settings you want to use as defaults for all of your Windows
®
programs.
5. Click
OK
.
6. Close the printer properties dialog box.
Related Information
•
Print from Your Computer (Windows
45
Содержание HL-L2310D
Страница 14: ...Related Information Introduction to Your Brother Machine 10 ...
Страница 16: ...Related Information Introduction to Your Brother Machine Uninstall the Brother Software and Drivers Windows 12 ...
Страница 18: ...Home Paper Handling Paper Handling Load Paper Paper Settings Unprintable Area Using Special Paper 14 ...
Страница 33: ...Related Information Load and Print Paper in the Manual Feed Slot 29 ...
Страница 44: ...Related Information Print from Your Computer Windows Print Settings Windows 40 ...
Страница 81: ... Configure Your Wi Fi Direct Network Manually 77 ...
Страница 94: ...Home Security Security Lock the Machine Settings Network Security Features 90 ...
Страница 150: ...Home Mobile AirPrint AirPrint AirPrint Overview Before Using AirPrint Print Using AirPrint 146 ...
Страница 163: ...Home Brother iPrint Scan for Windows and Mac Brother iPrint Scan for Windows and Mac Brother iPrint Scan Overview 159 ...
Страница 179: ...6 Close the front cover Related Information Paper Jams 175 ...
Страница 212: ... Improve the Print Quality 208 ...
Страница 216: ... Clean the Paper Pick up Rollers 212 ...
Страница 218: ... Error and Maintenance Messages 214 ...
Страница 224: ...Related Information Clean the Machine Improve the Print Quality 220 ...
Страница 228: ...5 Close the carton and tape it shut Related Information Routine Maintenance 224 ...
Страница 253: ...Home Appendix Appendix Specifications How to Enter Text on Your Brother Machine Supplies Brother Numbers 249 ...






























