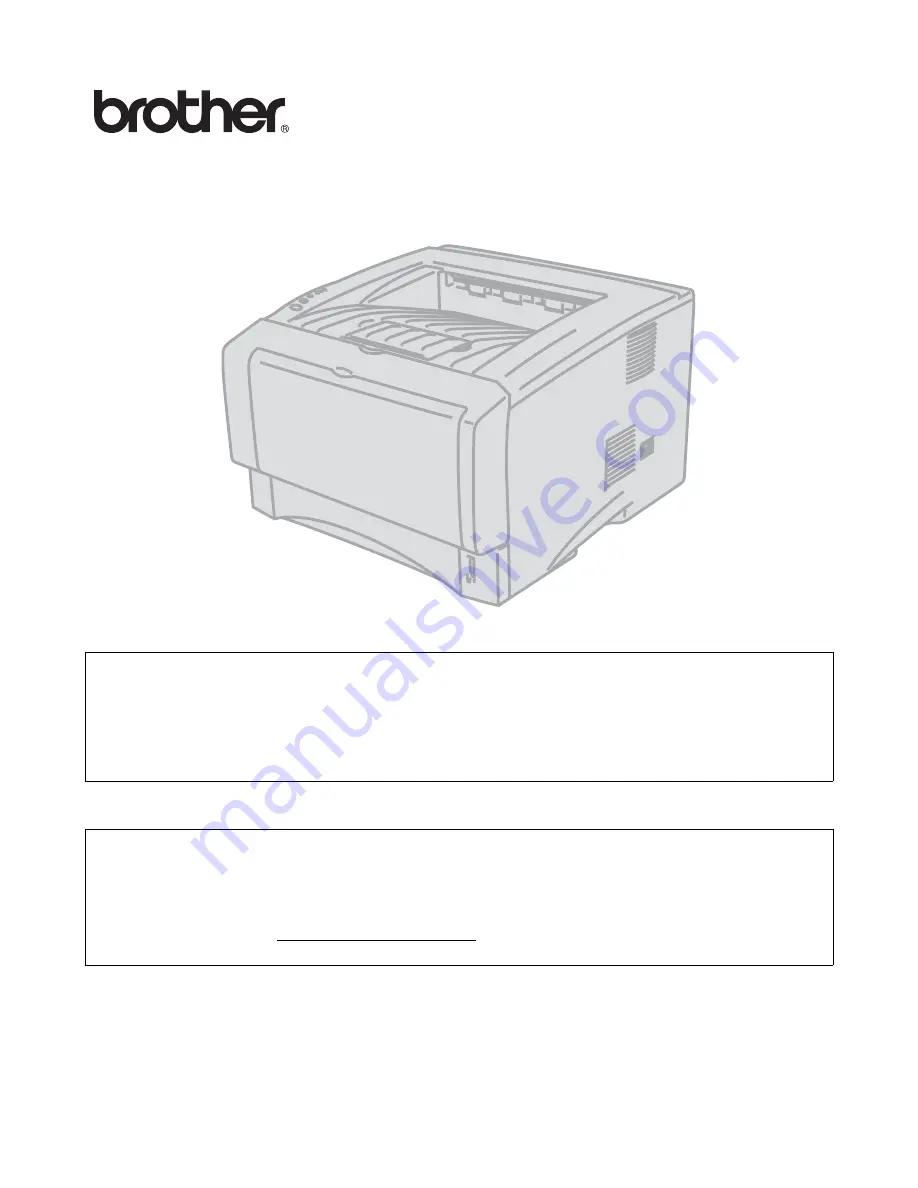
Brother-laserprinter
HL-5030
HL-5040
HL-5050
HL-5070N
Brugervejledning
Version 1
Svagtseende brugere
Læs de to HTML-filer, index_win.html og index_mac.html, på den
medfølgende cd-rom. Du kan læse dem med Skærmlæser
‘tekst-til-tale’-software.
Før du kan bruge printeren, skal du sætte hardwaren op og installere driveren.
Brug guiden Hurtig installation til at sætte printeren op. Du kan finde et trykt eksemplar i kassen.
Læs denne brugervejledning omhyggeligt før brug af printeren. Opbevar cd-rom'en på et let
tilgængeligt sted, så du hurtigt kan finde den, hvis du får brug for den.
Besøg vores websted på http://solutions.brother.com, hvor du kan få svar på ofte stillede spørgsmål
(FAQ), produktsupport, tekniske spørgsmål og opdaterede drivere og hjælpeprogrammer.


































