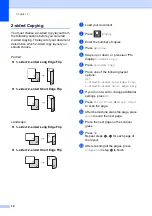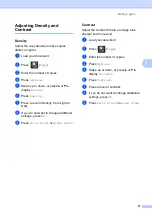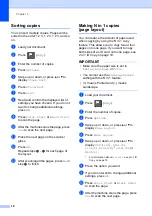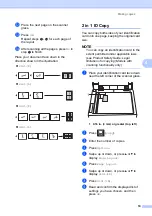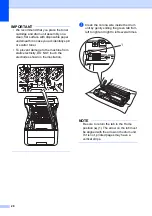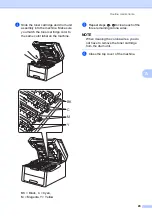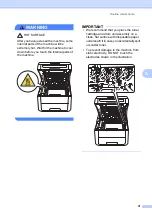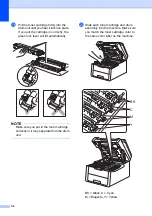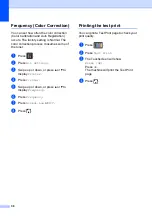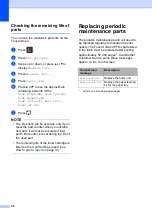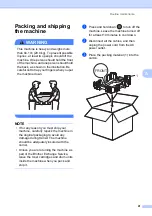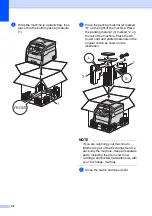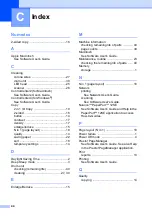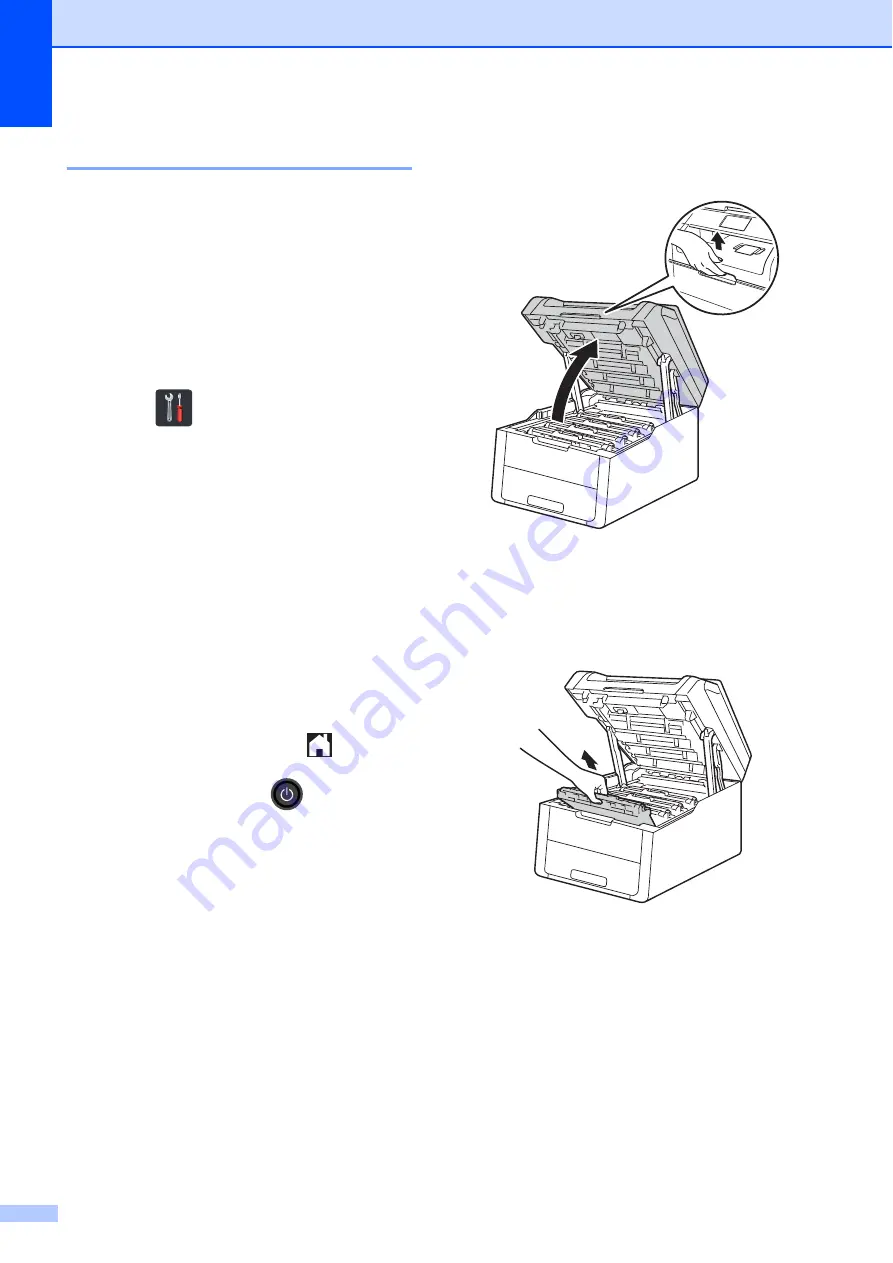
30
Cleaning the drum unit
A
If your printout has black or white dots or
other repeating marks at 3.7 in. (94 mm)
intervals, the drum may have foreign
material, such as glue from a label stuck on
the drum surface. Follow these steps to solve
the problem.
a
Make sure the machine is in the Ready
mode.
b
Press
.
c
Press
All Settings
.
d
Swipe up or down, or press
a
or
b
to
display
Print Reports
.
e
Press
Print Reports
.
f
Press
Drum Dot Print
.
g
The Touchscreen will show
Press [OK]
.
Press
OK
.
h
The machine will print the Drum Dot
Check Sheet. Then press
.
i
Press and hold down
to turn off the
machine.
j
Open the top cover until it locks in the
open position.
k
The color of printed dots is the color of
the drum you should clean. Remove the
toner cartridge and drum unit assembly
of the color causing the problem.
Содержание HL-3180CDW
Страница 1: ...Advanced User s Guide HL 3180CDW Version 0 USA CAN ...
Страница 6: ...v ...