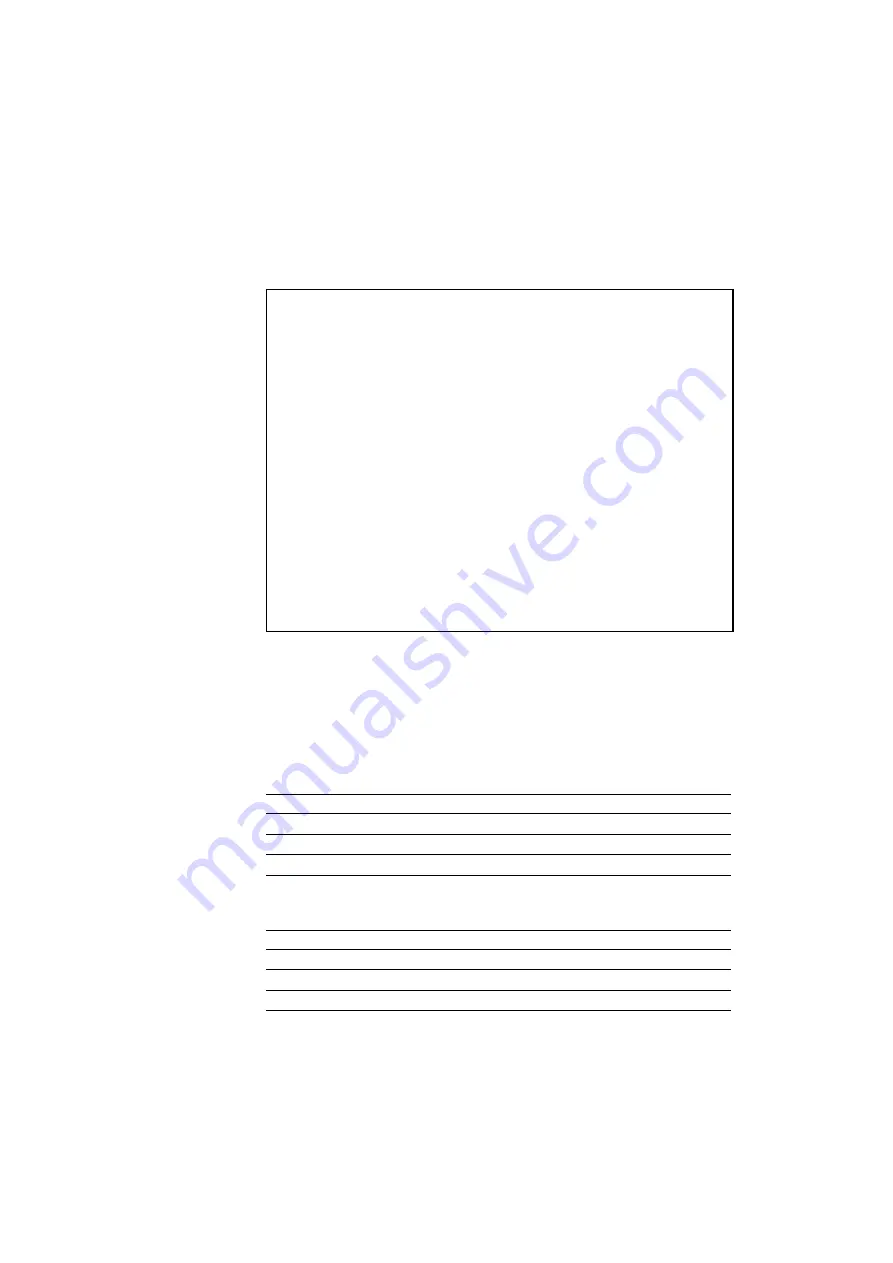
USER’S GUIDE
4–50
FONT Button
Pressing the
Font
button allows you to select fonts and symbol/character
sets.
✒
Notes
When you use the
Font
button, note the following:
•
The
Font
button is effective in the HP PCL5C, EPSON FX-850, and
IBM Proprinter XL modes. However the settings are subject to the
current emulation mode. Note that the
Font
button does not work in
the BR-Script 2 mode.
•
If the application software supports font and symbol/character set
selection, you do not need to set them with the
Font
button. The
software or command setting overrides the button setting.
•
If you want to use optional fonts instead of the printer’s resident fonts,
be sure to install a font cartridge/card that has your preferred fonts.
The printer automatically selects the font that has exactly the same or
similar characteristics as those you set through the software or with a
command. If the installed font cartridge/card happens to have a font of
similar characteristics, the printer will print with an unexpected font.
•
You can store the fonts you require on a flash memory card or HDD
card only in the HP PCL5C mode or BR-Script 2 mode when a card is
installed. See
Setting the Font and Symbol Set in the HP PCL5C Mode
When the HP PCL5C emulation mode has been selected, the font and
symbol set can be set separately as the primary or secondary font.
When the primary font is selected;
Message To do:
SELECT FONT P
Set the primary font
SYMBOL SET P
Set the symbol set
TABLE PRINT P
Print the code table
When the secondary font is selected;
Message To do:
SELECT FONT S
Set the secondary font
SYMBOL SET S
Set the symbol set
TABLE PRINT S
Print the code table
Содержание HL-2400Ce Series
Страница 4: ...IV ...
Страница 233: ...USER S GUIDE Appendix 16 HP PCL Mode Roman 8 8U ISO Latin1 0N ISO Latin2 2N ISO Latin5 5N ...
Страница 234: ...APPENDICES Appendix 17 PC 8 10U PC 8 D N 11U PC 850 12U PC 852 17U ...
Страница 235: ...USER S GUIDE Appendix 18 PC 8 Turkish 9T Windows Latin1 19U Windows Latin2 9E Windows Latin5 5T ...
Страница 236: ...APPENDICES Appendix 19 Legal 1U Ventura Math 6M Ventura Intl 13J Ventura US 14J ...
Страница 237: ...USER S GUIDE Appendix 20 PS Math 5M PS Text 10J Math 8 8M Pi Font 15U ...
Страница 238: ...APPENDICES Appendix 21 MS Publishing 6J Windows 3 0 9U Desktop 7J MC Text 12J ...
Страница 241: ...USER S GUIDE Appendix 24 PC 8 PC 8 D N PC 850 PC 852 ...
Страница 242: ...APPENDICES Appendix 25 PC 860 PC 863 PC 865 PC 8 Turkish ...
Страница 243: ...USER S GUIDE Appendix 26 IBM Mode PC 8 PC 8 D N PC 850 PC 852 ...
Страница 244: ...APPENDICES Appendix 27 PC 860 PC 863 PC 865 PC 8 Turkish ...
Страница 245: ...USER S GUIDE Appendix 28 HP GL Mode ANSI ASCII 9825 CHR SET ...
Страница 246: ...APPENDICES Appendix 29 FRENCH GERMAN SCANDINAVIAN SPANISH LATIN JIS ASCII ...
Страница 247: ...USER S GUIDE Appendix 30 ROMAN8 EXT ISO IRV ISO SWEDISH ISO SWEDISH N ...
Страница 248: ...APPENDICES Appendix 31 ISO NORWAY 1 ISO GERMAN ISO FRENCH ISO U K ...
Страница 249: ...USER S GUIDE Appendix 32 ISO ITALIAN ISO SPANISH ISO PORTUGUESE ISO NORWAY 2 ...
















































