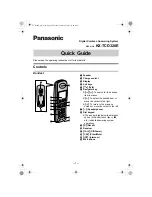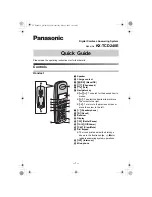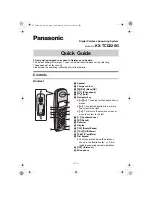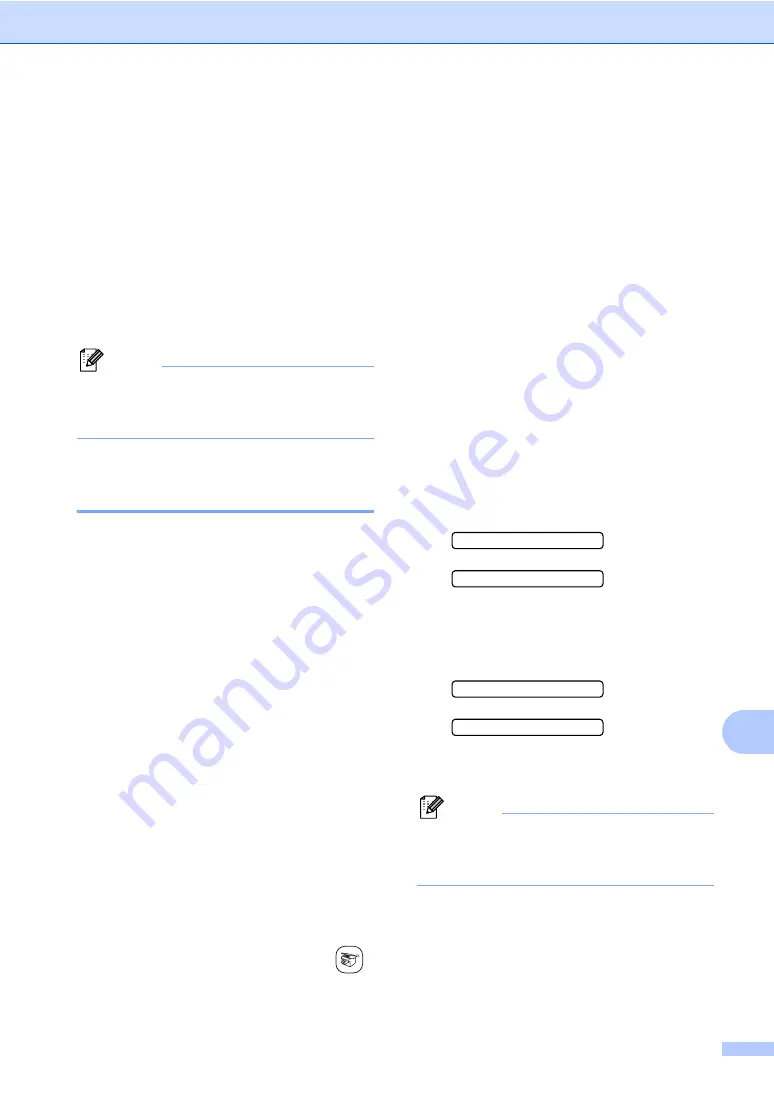
Making copies
67
12
e
Choose one of the options below:
Use
a
or
b
to choose the
enlargement or reduction ratio you
want. Press
OK
.
Use
a
or
b
to choose
Custom
(25–400%)
. Press
OK
. Use the dial
pad to enter an enlargement or
reduction ratio from
25%
to
400%
.
(For example, press
5
3
to enter
53%
.) Press
OK
.
f
Press
Mono Start
or
Colour Start
.
Note
Page Layout Options 2 in 1(P), 2 in 1(L),
4 in 1(P), 4 in 1(L) or Poster are
not
available with
Enlarge/Reduce
.
Making N in 1 copies or a
poster
12
The N in 1 copy feature can help you save
paper by letting you copy two or four pages
onto one printed page.
You can also produce a poster. When you
use the poster feature your machine divides
your document into sections, then enlarges
the sections so you can assemble them into a
poster. If you want to make a poster, use the
scanner glass.
Important
12
Please make sure paper size is set to
Letter
or
A4
.
You can not use the Enlarge/Reduce
setting with the N in 1 and Poster features.
N in 1 colour copies are not available.
(
P
) means Portrait and (
L
) means
Landscape.
You can only make one poster copy at a
time.
a
Make sure you are in Copy mode
.
b
Load your document.
c
Use the dial pad to enter the number of
copies (up to 99).
d
Press
Copy Options
and
a
or
b
to
choose
Page Layout
.
Press
OK
.
e
Press
a
or
b
to choose
Off(1 in 1)
,
2 in 1 (P)
,
2 in 1 (L)
,
4 in 1 (P)
,
4 in 1 (L)
or
Poster(3
×
3)
.
Press
OK
.
f
Press
Mono Start
to scan the
document.
If you are making a poster or placed the
document in the ADF, the machine
scans the pages and starts printing.
If you are using the scanner glass, go
to step
.
g
After the machine scans the page, press
1
to scan the next page.
Next Page?
1.Yes 2.No
h
Place the next document on the scanner
glass. Press
OK
.
Repeat steps
and
the layout.
Set Next Page
Then Press OK
i
After all the pages have been scanned,
press
2
in step
to finish.
Note
If photo paper is chosen as the paper type
setting for N in 1 copies, the images will be
printed as if plain paper had been chosen.