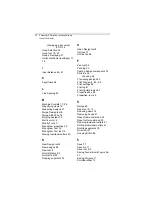78
Pacesetter Embroidery Lettering Software
Instruction Manual
Merging Design Files
Click on Merge
to import an existing design file and add it
your design. You can merge design files from a variety of
formats.
To merge a design:
1
Open an existing design, or create a new design.
2
Click the Merge
tool.
You see the Merge Design File dialog.
3
In the Look in list, browse to the location of the file you want
to merge.
4
In the Files of type list, select a design file type for the
design you want to merge.
5
In the File Name box, select the design file that you want to
merge onto the current open design workspace.
6
To view a preview of the selected design, select Preview, if
not already selected.
A preview image of the selected design appears in the small
window on the right-hand side of the dialog.
Note that the file, once it is merged into Pacesetter Embroidery
Lettering Software, cannot be resized.
Also, the properties of any merged stitch file cannot be
modified using the properties box
Содержание ELS Lettering
Страница 1: ...Pacesetter Embroidery Lettering Software Instruction Manual ...
Страница 6: ...4 Pacesetter Embroidery Lettering Software Instruction Manual ...
Страница 30: ...28 Pacesetter Embroidery Lettering Software Instruction Manual ...
Страница 68: ...66 Pacesetter Embroidery Lettering Software Instruction Manual ...
Страница 86: ...84 Pacesetter Embroidery Lettering Software Instruction Manual ...
Страница 87: ...85 Glossary ...
Страница 92: ...90 Pacesetter Embroidery Lettering Software Instruction Manual ...