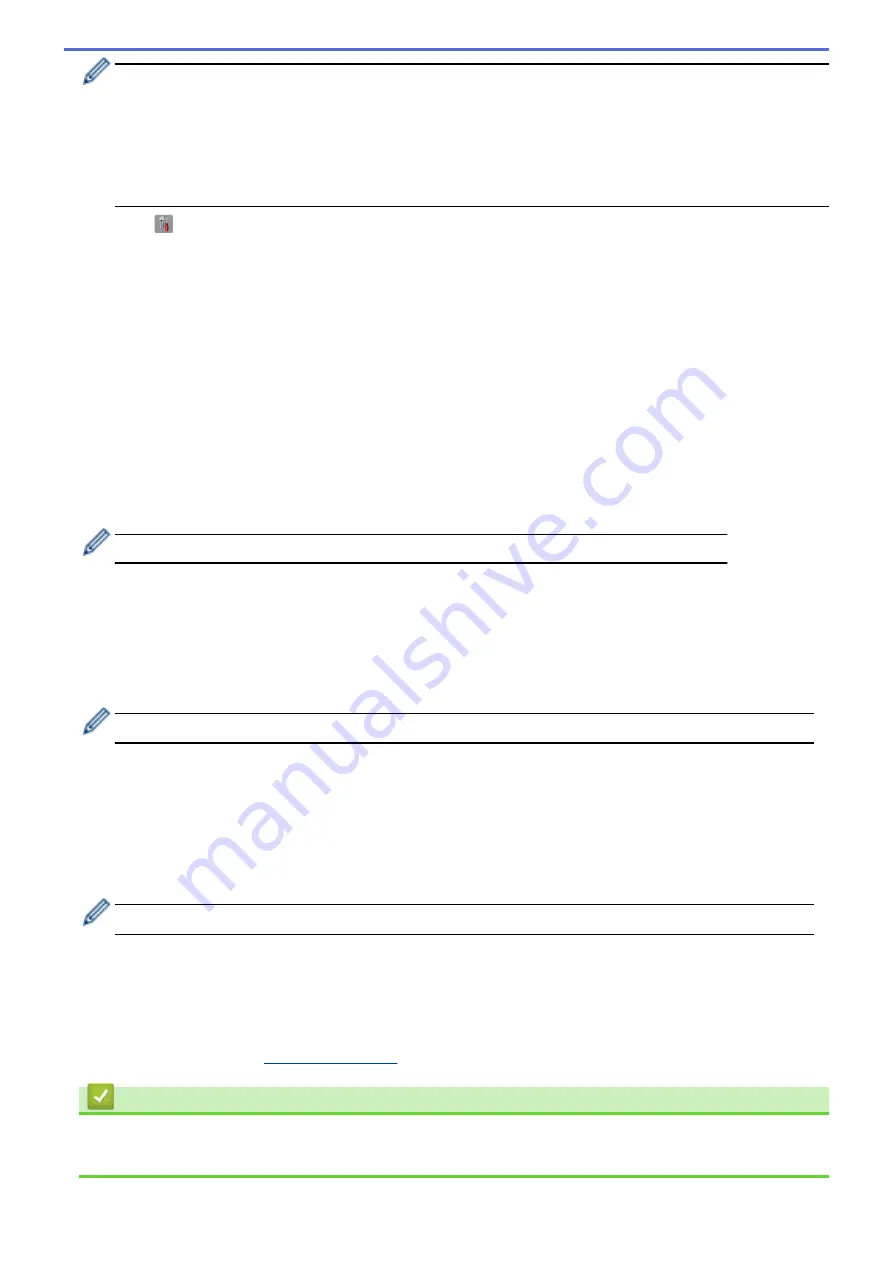
•
If you configure your machine using EAP-TLS authentication, you must install the client certificate
issued by a CA before you start configuration. Contact your network administrator about the client
certificate. If you have installed more than one certificate, we recommend writing down the certificate
name you want to use.
•
If you verify your machine using the common name of the server certificate, we recommend writing
down the common name before you start configuration. Contact your network administrator about the
common name of the server certificate.
2. Press
[
]
[Settings]
>
[All Settings]
>
[Network]
>
[WLAN]
>
[Setup Wizard]
.
3. When
[Enable WLAN?]
appears, press
[Yes]
.
This will start the wireless setup wizard. To cancel, press
[No]
.
4. The machine will search for your network and display a list of available SSIDs. Swipe up or down or press
a
or
b
to display
[<New SSID>]
. Press
[<New SSID>]
, and then press
[OK]
.
5. Enter the SSID name, and then press
[OK]
.
6. Press
[Infrastructure]
when instructed.
7. Select the Authentication Method.
8. Do one of the following:
•
If you selected the
[LEAP]
option, enter the user ID, and then press
[OK]
. Enter the Password, and then
press
[OK]
.
•
If you selected the
[EAP-FAST]
,
[PEAP]
or
[EAP-TTLS]
option, select the Inner Authentication method
[NONE]
,
[CHAP]
,
[MS-CHAP]
,
[MS-CHAPv2]
,
[GTC]
or
[PAP]
.
Depending on your Authentication method, the Inner Authentication method selections differ.
Select the encryption type
[TKIP+AES]
or
[AES]
.
Select the verification method
[No Verification]
,
[CA]
or
[CA + Server ID]
.
-
If you selected the
[CA + Server ID]
option, enter the server ID, user ID and password (if
required), and then press
[OK]
for each option.
-
For other selections, enter the user ID and Password, and then press
[OK]
for each option.
If you have not imported a CA certificate into your machine, the machine displays
[No Verification]
.
•
If you selected the
[EAP-TLS]
option, select the encryption type
[TKIP+AES]
or
[AES]
.
The machine will display a list of available Client Certificates, and then select the certificate.
Select the verification method
[No Verification]
,
[CA]
or
[CA + Server ID]
.
-
If you selected the
[CA + Server ID]
option, enter the server ID and user ID, and then press
[OK]
for each option.
-
For other selections, enter the user ID, and then press
[OK]
.
If you have not imported a CA certificate into your machine, the machine displays
[No Verification]
.
9. The machine attempts to connect to the wireless device you have selected.
If your wireless device is connected successfully, the machine's LCD displays
[Connected]
.
You have completed the wireless network setup. To install drivers and software necessary for operating your
device, insert the Brother Installation CD-ROM to your computer or go to your model's
Downloads
page on the
Brother Solutions Center at
.
Related Information
•
Additional Methods of Configuring Your Brother Machine for a Wireless Network
•
Wireless LAN Report Error Codes
350
Содержание DCP-L5500DN
Страница 17: ...Related Information Introduction to Your Brother Machine 10 ...
Страница 23: ...6 Press Med 7 Press Related Information Introduction to Your Brother Machine 16 ...
Страница 25: ...Related Information Introduction to Your Brother Machine 18 ...
Страница 28: ...Related Information Introduction to Your Brother Machine Uninstall the Brother Software and Drivers Windows 21 ...
Страница 54: ...4 Adjust the paper guides to fit the width of your document Related Information Load Documents 47 ...
Страница 61: ...Related Information Print from Your Computer Windows Print Settings Windows 54 ...
Страница 72: ... Create or Delete Your Print Profile Windows Print Settings Windows 65 ...
Страница 85: ...Related Information Print from Your Computer Macintosh Print Options Macintosh 78 ...
Страница 90: ... Printing Problems 83 ...
Страница 139: ...Related Information Web Services for Scanning on Your Network Windows Vista SP2 or greater Windows 7 and Windows 8 132 ...
Страница 190: ...Related Information Scan Using Windows Photo Gallery or Windows Fax and Scan 183 ...
Страница 206: ...Related Information Scan from Your Computer Macintosh TWAIN Driver Settings Macintosh 199 ...
Страница 240: ...Home Fax Receive a Fax Receive a Fax Receive Mode Settings Memory Receive Remote Fax Options Remote Fax Retrieval 233 ...
Страница 302: ...Home Fax PC FAX PC FAX PC FAX for Windows PC FAX for Macintosh 295 ...
Страница 306: ... Transfer Faxes to Your Computer 299 ...
Страница 323: ...Related Information Run Brother s PC FAX Receive on Your Computer Windows 316 ...
Страница 371: ...364 ...
Страница 386: ...8 Press Fax Start Related Information Relay Broadcast How to Enter Text on Your Brother Machine 379 ...
Страница 411: ...Home Security Security Lock the Machine Settings Network Security Features 404 ...
Страница 429: ...Related Information Use Active Directory Authentication 422 ...
Страница 482: ...Related Information Configure an IPsec Template Using Web Based Management 475 ...
Страница 490: ...483 ...
Страница 521: ...Related Information ControlCenter4 Windows 514 ...
Страница 544: ...5 Put the paper tray firmly back in the machine Related Information Paper Jams 537 ...
Страница 546: ...5 Close the fuser cover 6 Close the back cover until it locks in the closed position Related Information Paper Jams 539 ...
Страница 551: ...Related Information Paper Jams 544 ...
Страница 590: ... Clean the Corona Wire Clean the Drum Unit Clean the Paper Pick up Rollers 583 ...
Страница 594: ...5 Close the front cover of the machine Related Information Clean the Machine Error and Maintenance Messages 587 ...
Страница 599: ...Related Information Clean the Machine Printing Problems 592 ...
Страница 683: ...Home Appendix Appendix Specifications How to Enter Text on Your Brother Machine Supplies Accessories 676 ...
Страница 692: ...Related Information Appendix 685 ...
Страница 695: ...Related Information Appendix Replace Supplies 688 ...
Страница 704: ...X Xmit Report Transmission Verification Report Home Glossary 697 ...






























