Отзывы:
Нет отзывов
Похожие инструкции для dcp-9015cdw

Phaser 6300/DN
Бренд: Xerox Страницы: 3

Versant 3100 Press
Бренд: Xerox Страницы: 45

Docutech 6100
Бренд: Xerox Страницы: 16

DocuTech 6155
Бренд: Xerox Страницы: 2

Docutech 6100
Бренд: Xerox Страницы: 2

PGL 12EN
Бренд: Olivetti Страницы: 139

PR-INT-MX-RAVAS-ABLE
Бренд: Ravas Страницы: 26

OJ2500
Бренд: Oki Страницы: 80

SMART-21S
Бренд: idp Страницы: 63

ColourLaser 21 Series
Бренд: Xante Страницы: 32

L120
Бренд: Epson Страницы: 59

L Series
Бренд: Epson Страницы: 4

L120
Бренд: Epson Страницы: 4

L1300
Бренд: Epson Страницы: 86

L120
Бренд: Epson Страницы: 104
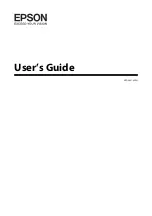
L110
Бренд: Epson Страницы: 76

L3050 Series
Бренд: Epson Страницы: 133

L1210
Бренд: Epson Страницы: 145

















