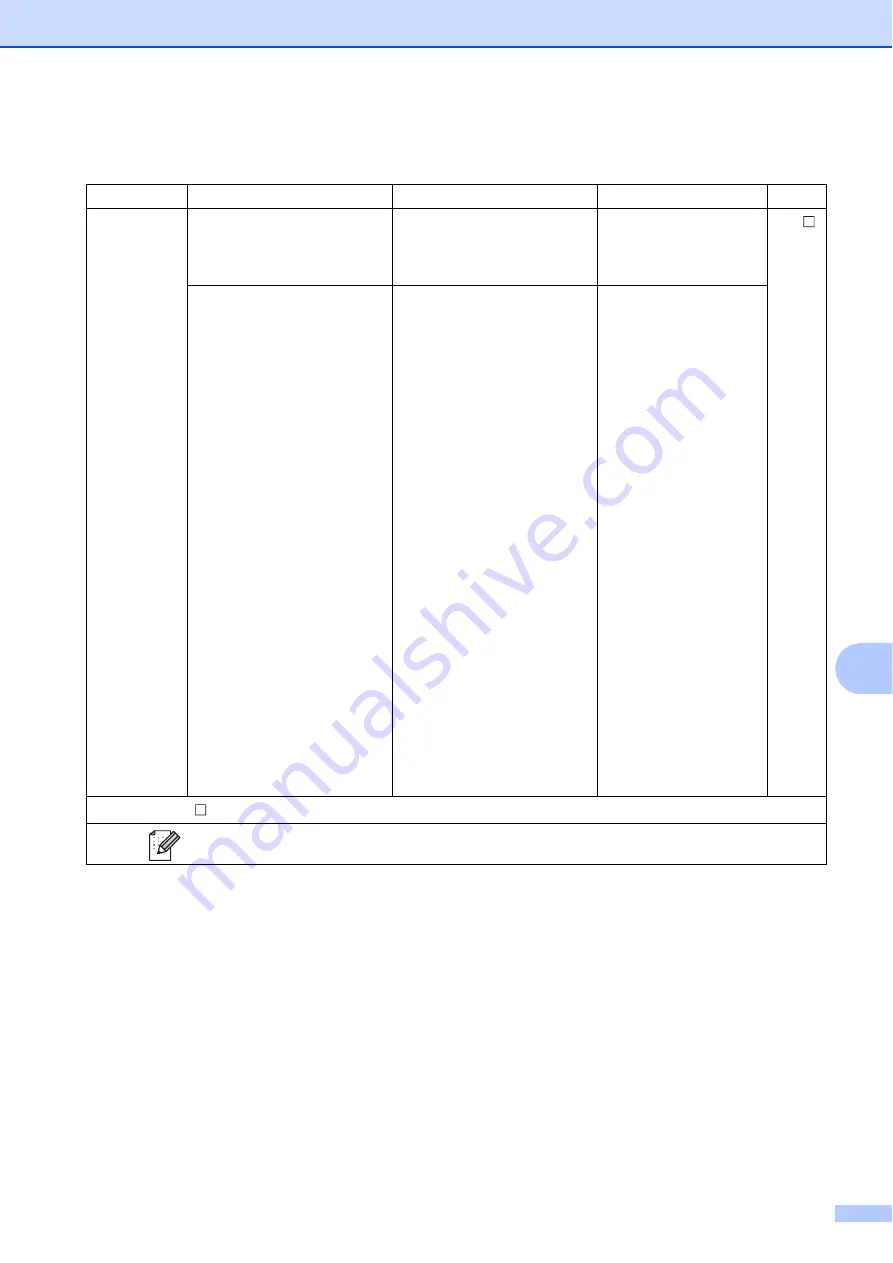
Settings and features tables
143
C
Options (to FTP and to Network)
C
Level 1
Level 2
Options
Descriptions
See Page
Options
Scan Type
Colour
*
Grey
Black and White
Choose the scan type for
your document.
See .
Resolution
(When you select
Colour
in
Scan Type
.)
100 dpi
200 dpi
*
300 dpi
600 dpi
Auto
(When you select
Grey
in
Scan Type
.)
100 dpi
200 dpi
*
300 dpi
Auto
(When you select
Black and White
in
Scan Type
.)
200 dpi
*
300 dpi
200x100
Choose the scan
resolution and file format
for your document.
Software User’s Guide
The factory settings are shown in Bold with an asterisk.






























