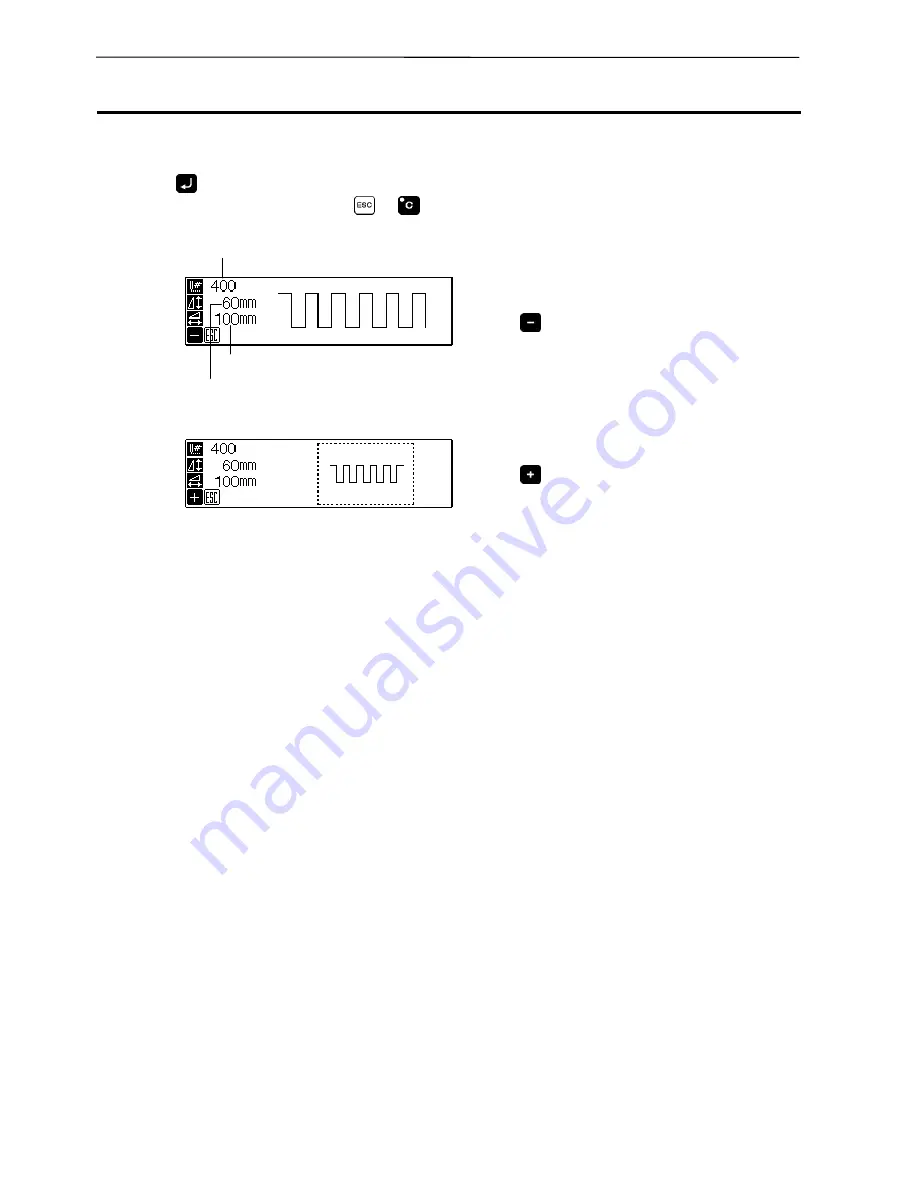
192
Programmer
Chapter 3 Programming with Command Function
Displaying image
A data image is displayed during programming or editing.
1.
Press
.
Pattern image is displayed. Press
or
to return to the main menu.
Press
to display the overall sewing area.
Press
to display the overall view of the data.
Stitch count
The data width is displayed in mm.
The data height is displayed in mm.
Содержание BAS-300F Series
Страница 7: ...6 Programmer Contents ...
Страница 8: ...Chapter 1 Preparations of operation ...
Страница 17: ...16 Programmer Chapter 1 Preparations of operation ...
Страница 18: ...Chapter 2 Programming with Help Function ...
Страница 85: ...84 Programmer Chapter 2 Programming with Help Function 4 Press Ending program 1 Press ...
Страница 120: ...Chapter 3 Programming with Command Function ...
Страница 195: ...194 Programmer Chapter 3 Programming with Command Function ...
Страница 196: ...Chapter 4 Extended Option Output BAS 300 Series ...
Страница 212: ...Chapter 5 Reading Writing Data ...
Страница 224: ...Chapter 6 Preference ...
Страница 226: ...Programmer 225 Chapter 6 Preference 5 After setting is complete press ...
Страница 227: ...226 Programmer Chapter 6 Preference ...
Страница 228: ...INSTRUCTION MANUAL BROTHER INDUSTRIES LTD NAGOYA JAPAN Printed in Japan 151 B11 S93B11 212 2002 12 WH 1 ...
















































