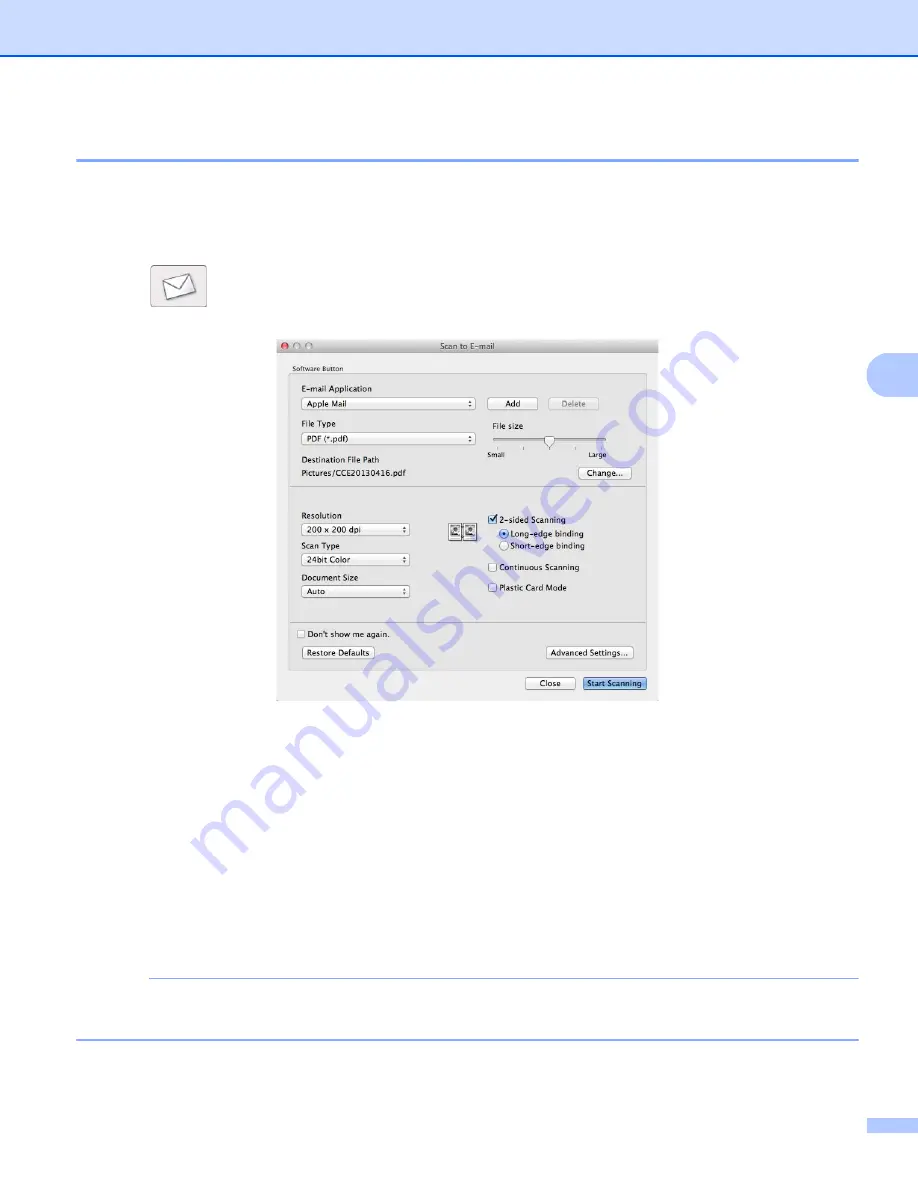
Scan Using Your Computer
75
5
5
The
Scan to E-mail
feature lets you scan a document to your default E-mail application so you can send the
scanned document as an attachment.
1
Select the
SCAN
tab.
2
Click (
).
The
Scan to E-mail
dialog box will appear.
3
You can configure the scan settings.
To scan a 2-sided document, check the
2-sided Scanning
check box and choose
Long-edge binding
or
Short-edge binding
.
To change the E-mail application that you want to use, choose the appropriate application from the
E-mail Application
pop-up menu. You can add an application to the list by clicking
Add
to delete an application, click
Delete
.
1
When you first start ControlCenter2, a default list of compatible E-mail applications will appear in the pop-up menu. If you are having
trouble using a custom application with ControlCenter2, you should choose an application from the list.
4
Click
Start Scanning
.
Your default E-mail application will start and the image will be attached to a new E-mail.
NOTE
The Scan to E-mail feature does not support Webmail services. Use the Scan to Image or Scan to File
feature to scan a document or picture, and then attach the file of the scanned data to an E-mail message.
















































