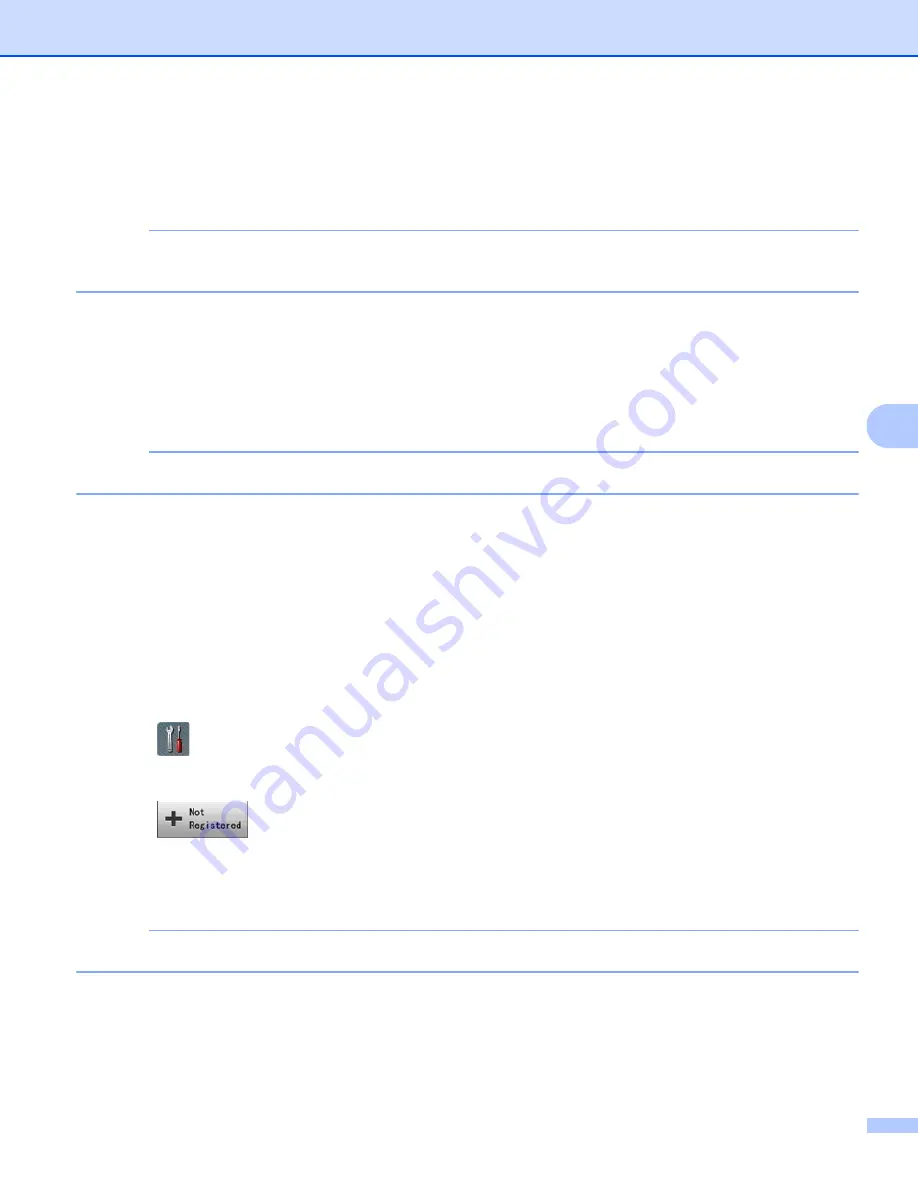
Scan Using the Control Panel
163
6
to Network
and
to FTP
Select a profile name and then go to
.
to Web
NOTE
Occasionally, updates or announcements about your machine’s feature will be displayed on the LCD.
Read the information, and then press
OK
.
1
Press
a
or
b
to display the available services, and then press the desired service.
2
Press
a
or
b
to display your account name, and press it.
3
If the PIN entry screen is displayed, enter the four-digit PIN and press
OK
.
4
Select the function you want.
NOTE
The functions that can be set vary depending on the chosen service.
6
Confirm your settings and then press
OK
. The software keyboard will appear on the LCD.
7
Enter a shortcut name and then press
OK
.
8
Press
OK
.
Card Scan
6
You can set up 4 shortcut menus
1
Close the Top Cover if it is open.
2
Press .
3
Open the Top Cover.
4
Press .
5
Press
a
or
b
until you find the shortcut type you want to create.
6
Press the shortcut type and then
OK
.
NOTE
If the machine is connected to multiple computers, select the destination computer from the
PC Name
list.
7
Press
Save
. The software keyboard will appear on the LCD.
8
Enter a shortcut name and then press
OK
.
9
Press
OK
.
















































