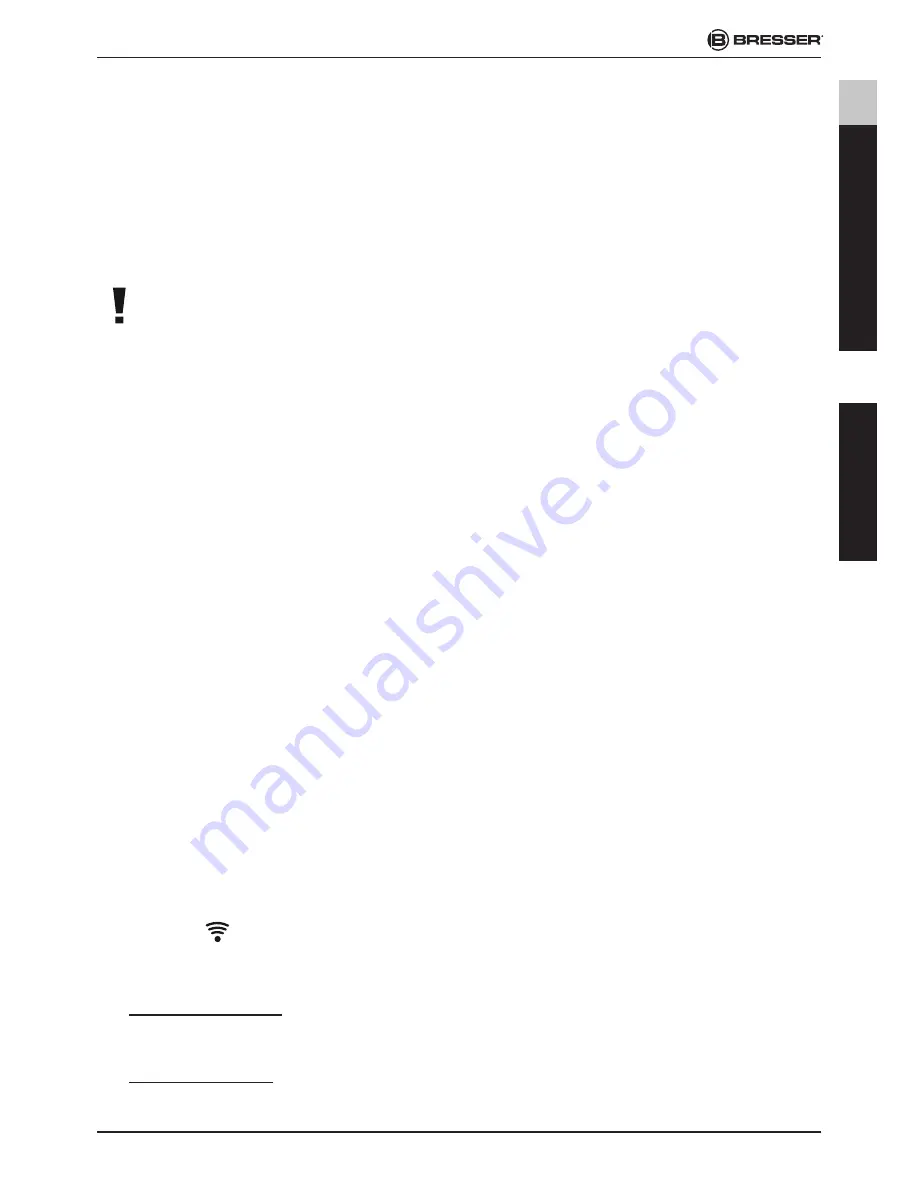
13
anzeige (Fig. 2, 5) rot und die WiFi-Funktionsleuchte
(Fig. 2, 2) blau leuchtet.
2. Über das Menü „Einstellungen“ des Smartphones
die Funktion „WLAN“ aktivieren. Alle verfügbaren
WLAN-Netzwerke in der Nähe werden angezeigt.
3. Tippen Sie auf das Netzwerk „Bresser WiFi Camera“.
hInwEIS!
Wird „Bresser WiFi Camera“ nicht sofort angezeigt, versu-
chen Sie es einige Minuten später erneut.
4. Werkseitig eingestelltes Passwort „12345678“ oder neu
vergebenes Passwort (siehe „SSID und WLAN-Passwort
ändern“) eingeben und auf „Connect“ (Verbinden) tippen.
Das Smartphone stellt die Verbindung zur Kamera her. So-
bald die WLAN-Verbindung hergestellt ist, wird „Connected“
(Verbunden) angezeigt. Die Einrichtung ist abgeschlossen.
5. Tippen Sie auf die Home-Taste des Smartphones, um
zum Startbildschirm zurückzukehren.
verwendung der Kamera mit einem Smartphone
Applikation „WiFiCamera-Telescope“ auf dem Smartpho-
ne starten. Die Funktionalitäten der App auf Android- und
iOS-Geräten variieren.
wiFi Camera Settings (nur bei Android Smartphones)
1. Über das Einstellmenü für WLAN aufrufen.
2. Geeignete Einstellung für den Decode-Modus wählen (Fig. 9):
„Hardware“:
Hohe Bildwiederholfrequenz, kompatibel
mit den meisten aktuellen Smartphones
„Software“:
Niedrigere Bildwiederholfrequenz, kompati-
bel mit allen Smartphones
DE
GB
FR
IT
ES
Gar
antie / W
ar
ranty
PL
Содержание 4959010
Страница 3: ...3 Fig 4 Fig 7 J Fig 2 B G F E C D H I Fig 3 O C O B O A Fig 6 O F Fig 5 O D O E PC...
Страница 4: ...4 Fig 9 Fig 8 Fig 10...
Страница 5: ...5 Fig 11 Fig 12 Fig 13...




























