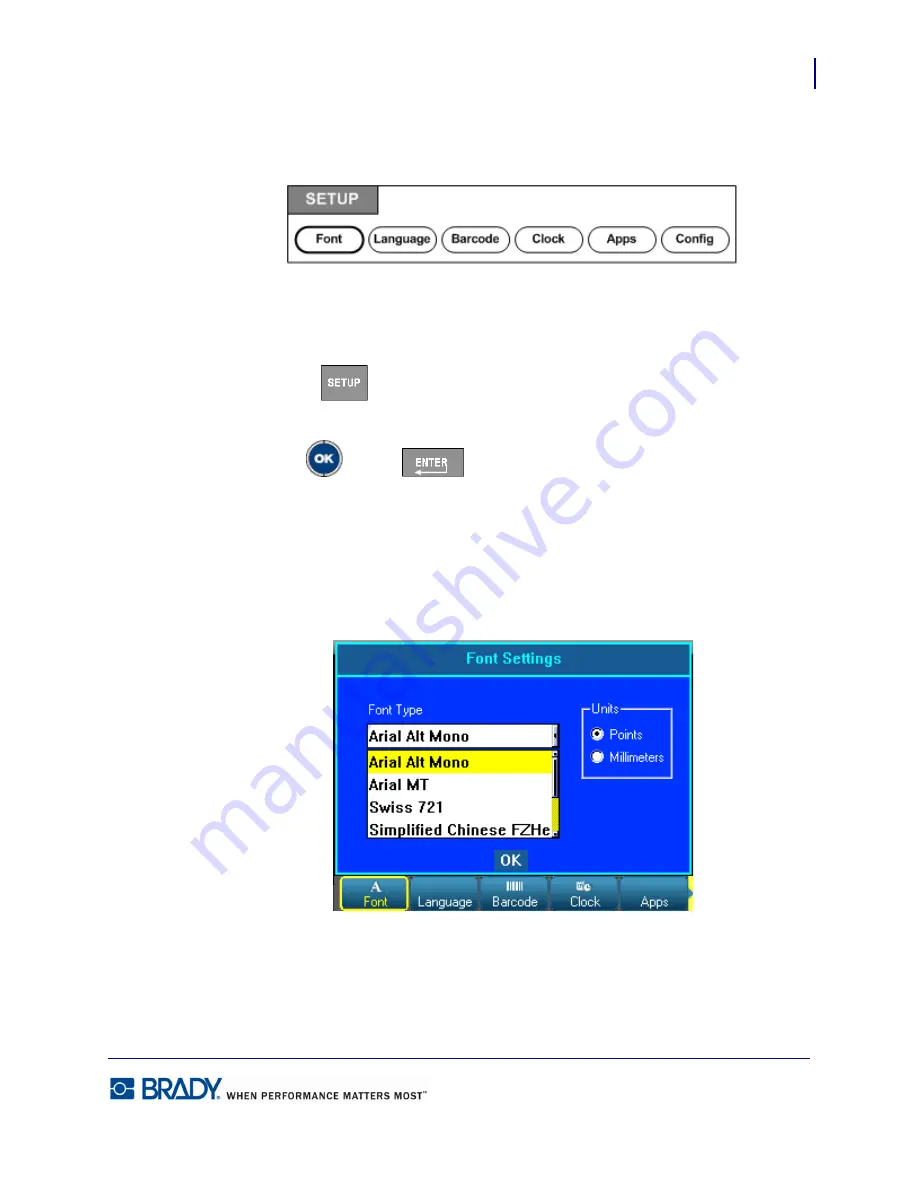
27
Setup
Setup - Font
BMP71 User’s Manual
Setup
Figure 5 • Setup menu options
The Setup function key is used to determine the default settings for the printer. To change
Setup functions:
1.
Press Setup
.
2.
Using navigation keys, choose the setup function to change.
3.
Press OK
or Enter
.
A dialog box associated with that particular Setup function displays.
Setup - Font
The following settings can be found under the Font menu in the Setup function.
Figure 6 • Font settings in Setup function
Only one font type can be selected per label file. The editing screen must be cleared for font
type changes to be applied.
Содержание BMP71
Страница 1: ......
Страница 47: ...Setup Setup Printer Configuration 36 BMP71 User s Manual ...
Страница 53: ......
Страница 125: ......
Страница 127: ...Appendix A Symbol Grids 116 BMP71 User s Manual Electrical Exit Fire Safety ...
Страница 128: ...117 Appendix A Symbol Grids BMP71 User s Manual First Aid HSID Mandatory ...
Страница 129: ...Appendix A Symbol Grids 118 BMP71 User s Manual Miscellaneous Packaging Personal Protective Equipment PPE ...
Страница 130: ...119 Appendix A Symbol Grids BMP71 User s Manual Prohibition Public Information ...
Страница 131: ...Appendix A Symbol Grids 120 BMP71 User s Manual Warning WHMIS ...
Страница 134: ...123 Appendix A Safety Sign Headers BMP71 User s Manual Slovenian Spanish Swedish ...
Страница 135: ......
Страница 147: ......






























