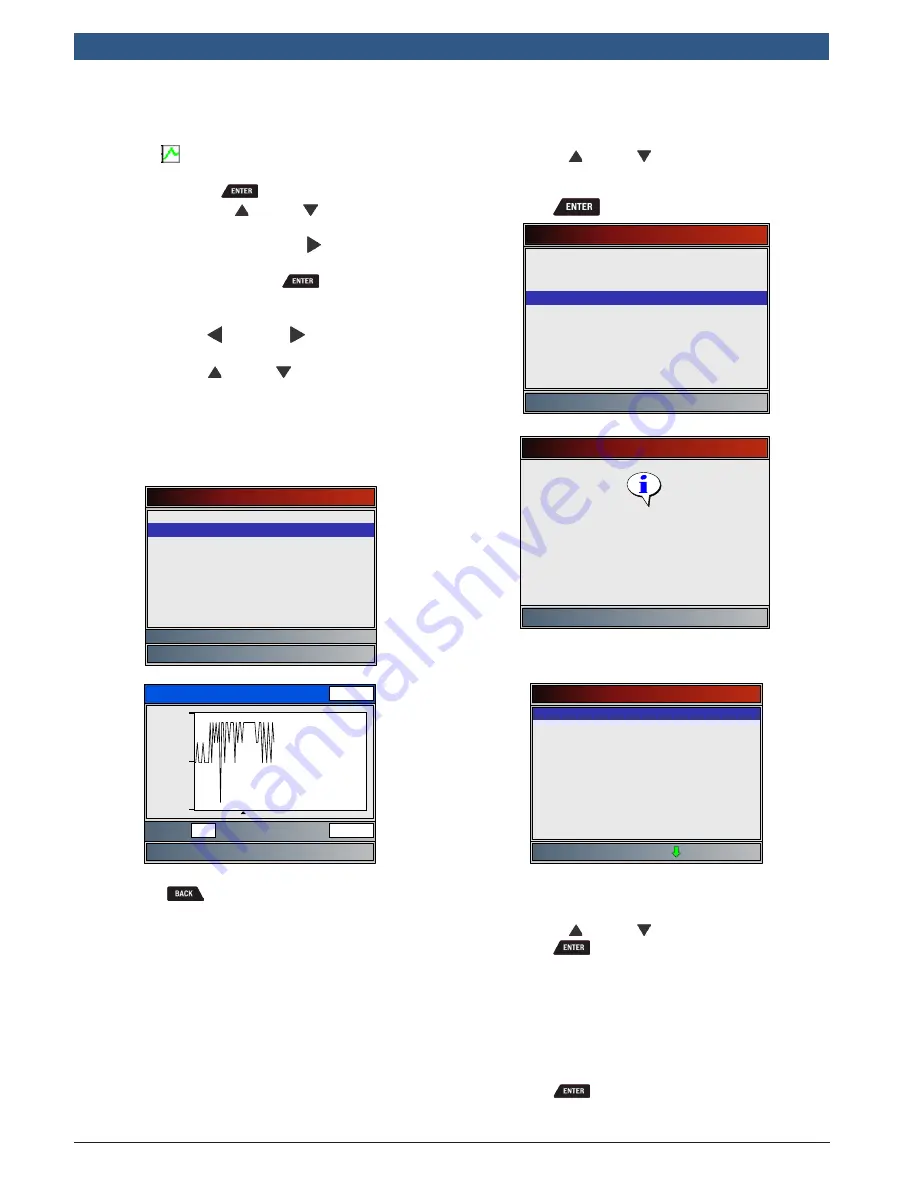
en
|
1 8
| User guide |
OBD 1350
ProGrade OBDII Scan Tool
580001 | REV. A | 11.2016
–
If graphing is available for selected PID, the
“
” icon is located on the side of the
screen.
–
Press
to select PIDS to graph.
–
Use the
UP
and
DOWN
arrow keys
to highlight the second PID to graph
and then press the
RIGHT
arrow to
select. A maximum of two PIDs can be
graphed. Press
to see graph.
•
The triangle below the graph indicates the
position of the frame in the graph.
–
Use the
LEFT
and
RIGHT
arrow keys to
scroll back and forth through graph.
–
Use the
UP
and
DOWN
keys to toggle
back and forth between PIDs.
•
Different vehicles communicate at different
speeds and support a different number of PIDs.
Therefore, the maximum number of frames that
can be recorded varies.
Select PIDs to Graph
ABSLT TPS(%)
✓CALC LOAD(%)
COOLANT(°F)
ENG SPEED(RPM)
IAT(°F)
MAF(LB/M)
MAP(”HG)
VEH SPEED(MPH)
Calculated Engine Load
CALC LOAD(%)
19.4
17.5
Frame:
Time:
21
26.8
19.2
3. Return to
Review Data
menu.
•
Press
.
Print Data
The
Print Data
function allows the printing of diagnostic
information stored in the scan tool.
•
The scan tool’s internal battery power can be
used to print data.
•
Use the
Print Data
function to turn On/Off
printing vehicle information prior to printing
data.
•
Make sure you have previously installed the PC
software in Download Scanning Suite.
•
Launch Scanning Suite and then start printing
application.
•
Follow all instructions on PC.
1. Select
Print Data
.
•
Use the
UP
and
DOWN
keys until
Data
is highlighted.
•
Press
.
Main Menu
Vehicle Diagnostics
Acronyms
Review Data
Print Data
Code Lookup
System Setup
Print Data
Press ENTER to continue
Launch PC printing software
application.
•
On the
Print Data
menu,
Print All
prints all data
collected by the scan tool.
Print Data
✓Print All
✓I/M Monitiors
✓DTCs (Codes)
State OBD Check
Recording
View Freeze Data
O2 Monitor Tests
Diagnostic Monitor Tests
Vehicle Information
•
When printing a Recording, Start Frame and End
Frame need to be defined.
2. Select
Data to Be Printed
.
•
Use the
UP
and
DOWN
keys.
•
Press
.
•
The Print Data menu shows a check mark next
to the items that have data.
•
If there isn’t a checkmark next to the item, then
this item can’t be selected until the appropriate
function is run from the Diagnostic Menu.
3. Return to
Select Print Data
screen.
•
Press
.






























