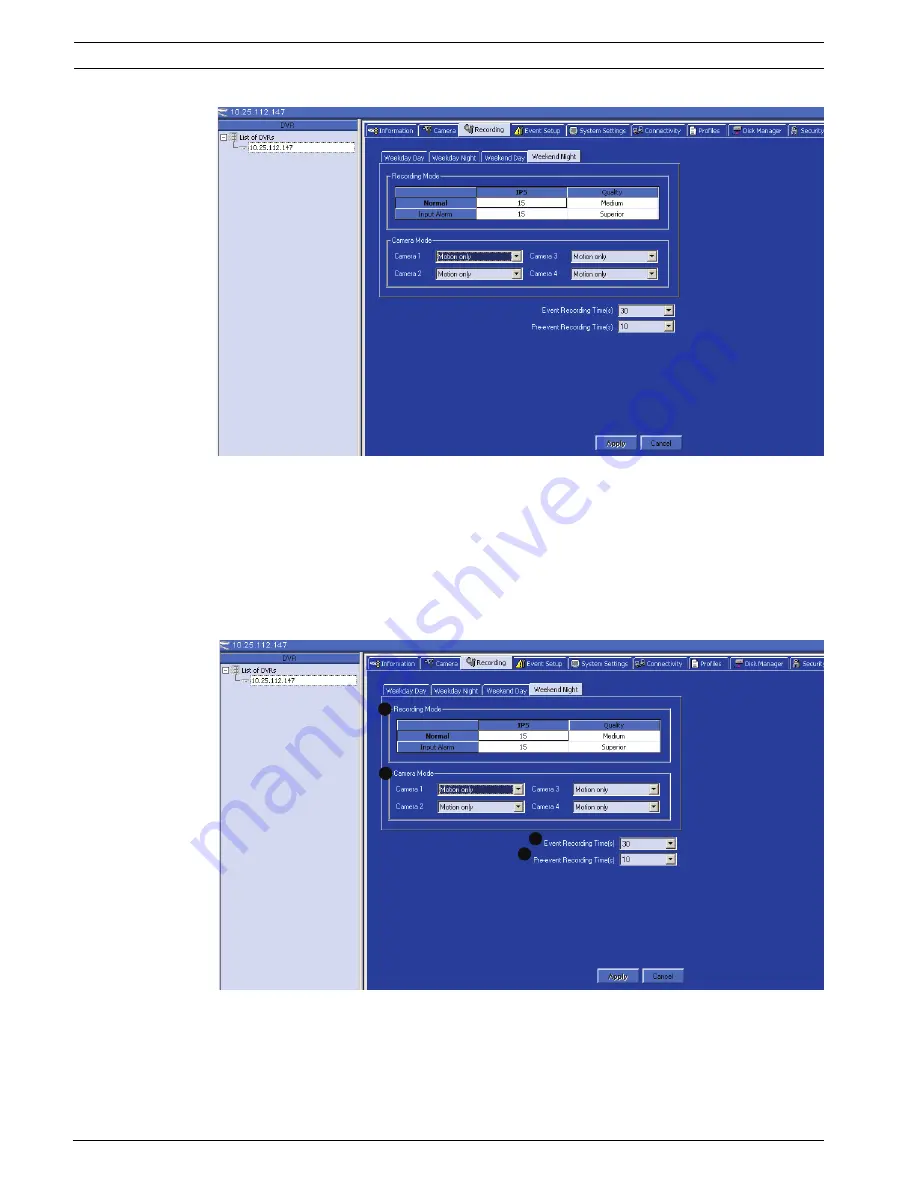
14
en | Motion Only and Continuous Recording
DVR4C
F01U074954 | 1.0 | 2007.07
Applications Manual
Bosch Security Systems, Inc.
Figure 6.1
Recording Tab
6.1.1
Configuring Recording Remotely
To configure the DVR4C for motion or continuous recording, do the following:
1.
Double click the
Configuration Tool
icon or click
Start
,
Programs
,
Bosch DVR4C
,
Configuration Tool
.
2.
Select a DVR, type the password, and click
Login
. The
Configuration Tool
displays the
Information
tab.
3.
Click the
Recording
tab (
Figure 6.2
).
Figure 6.2
Configuring for Recording
4.
For each of the four (4) tabs:
Weekday Day
,
Weekday Night
,
Weekend Day
, and
Weekend Night
(
Figure 6.2
), do the following:
a.
Select the
IPS
(images per second) and
Quality
for the
Normal
and for the
Input
Alarm recording
modes (
Figure 6.2
Reference A).
A
B
C
D
Содержание DVR4C Series
Страница 1: ...DVR4C en Applications Manual ...
Страница 2: ......
Страница 4: ...iv en Table of Contents DVR4C F01U074954 1 0 2007 07 Applications Manual Bosch Security Systems Inc ...
Страница 16: ...xvi F01U074954 1 0 2007 07 Bosch Security Systems Inc ...
Страница 44: ...28 en Remote Audio DVR4C F01U074954 1 0 2007 07 Applications Manual Bosch Security Systems Inc ...
Страница 45: ......






























