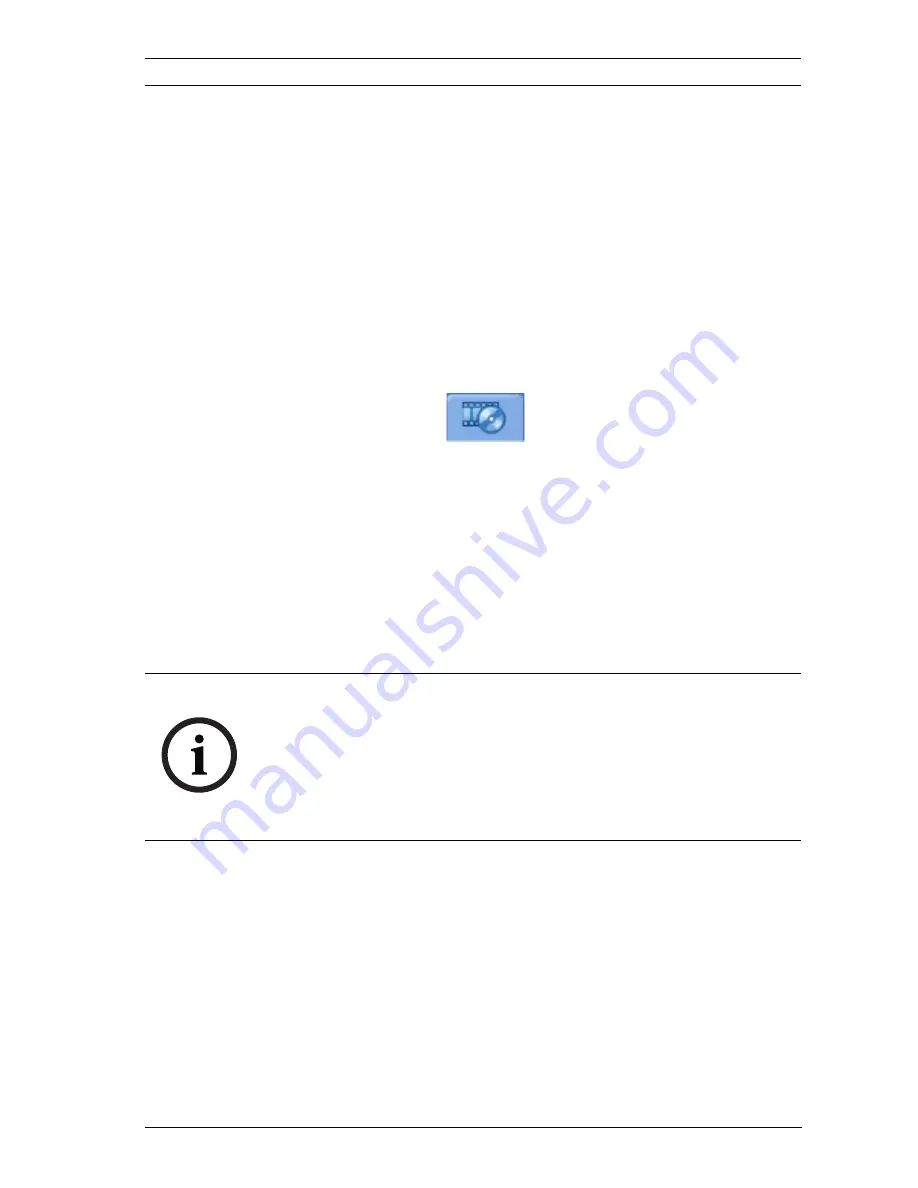
DiBos/DiBos Micro
Operation - Playback Mode | en
83
Bosch Sicherheitssysteme GmbH
Operation Manual
F.01U.033.372 | V5 | 2009.09
7.8
Showing Exported Files
Recording
>
Load exported video
Exported audio and video files can be shown in order to display
their saved images.
1.
Select the
Recording
>
Load exported video
menu.
2.
Select the drive on which the exported files are located.
The files are displayed in the list field beneath the drive.
3.
In the list box, click the file whose images you want to
view.
4.
Click
OK
.
An additional tab
is added to the device list and
the names of the exported cameras are displayed.
5.
Double-clicking the camera icon shows the image in the
selected window of the image area. The image can be
displayed in any window at all using the "Drag and drop"
function. If several cameras are assigned to one remote
station, you must first double-click the remote station.
Only then are the cameras listed and can be selected by
double-clicking.
NOTICE!
–
In the timeline, the time is shown for the time zone that
applies to the system into which the data is being
imported.
–
Select the
Recording
>
Hide exported video
menu to
remove the exported files from the display.








































