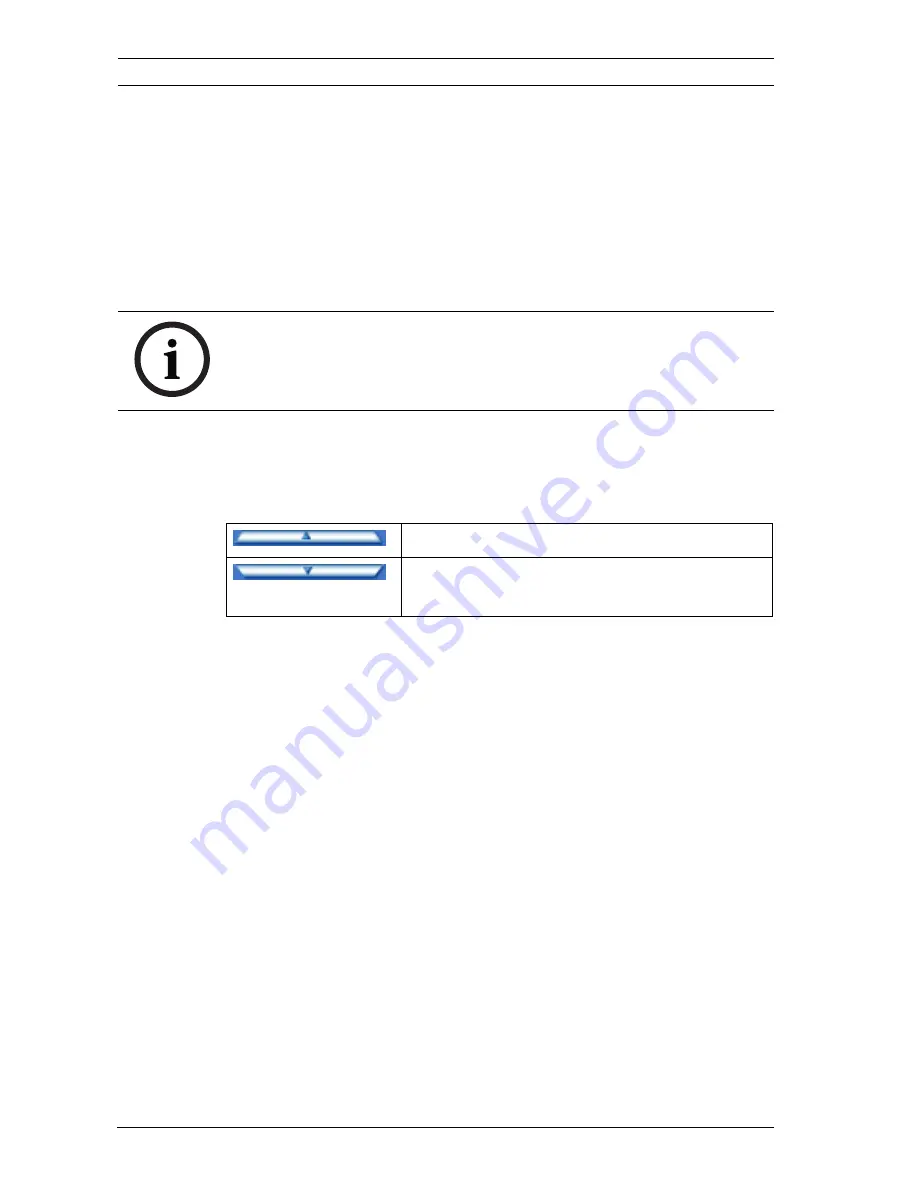
32
en | Live Mode
DiBos/DiBos Micro
F.01U.033.372 | V5 | 2009.09
Operation Manual
Bosch Sicherheitssysteme GmbH
–
Place the mouse cursor in the title bar of an image
window, press and hold the left mouse button and drag
the camera onto the monitor.
Assigning in the configuration
In the configuration, specify which camera is to be displayed by
default on which monitor, and which cameras are to be played
as a sequence.
Enlarging and Reducing the Size of the Control and Status
Field
Click the bar above the control and status field.
NOTICE!
The configuration specifies which cameras are visible for which
users.
Enlarges the control and status field.
Reduces the size of the control and
status field.






























