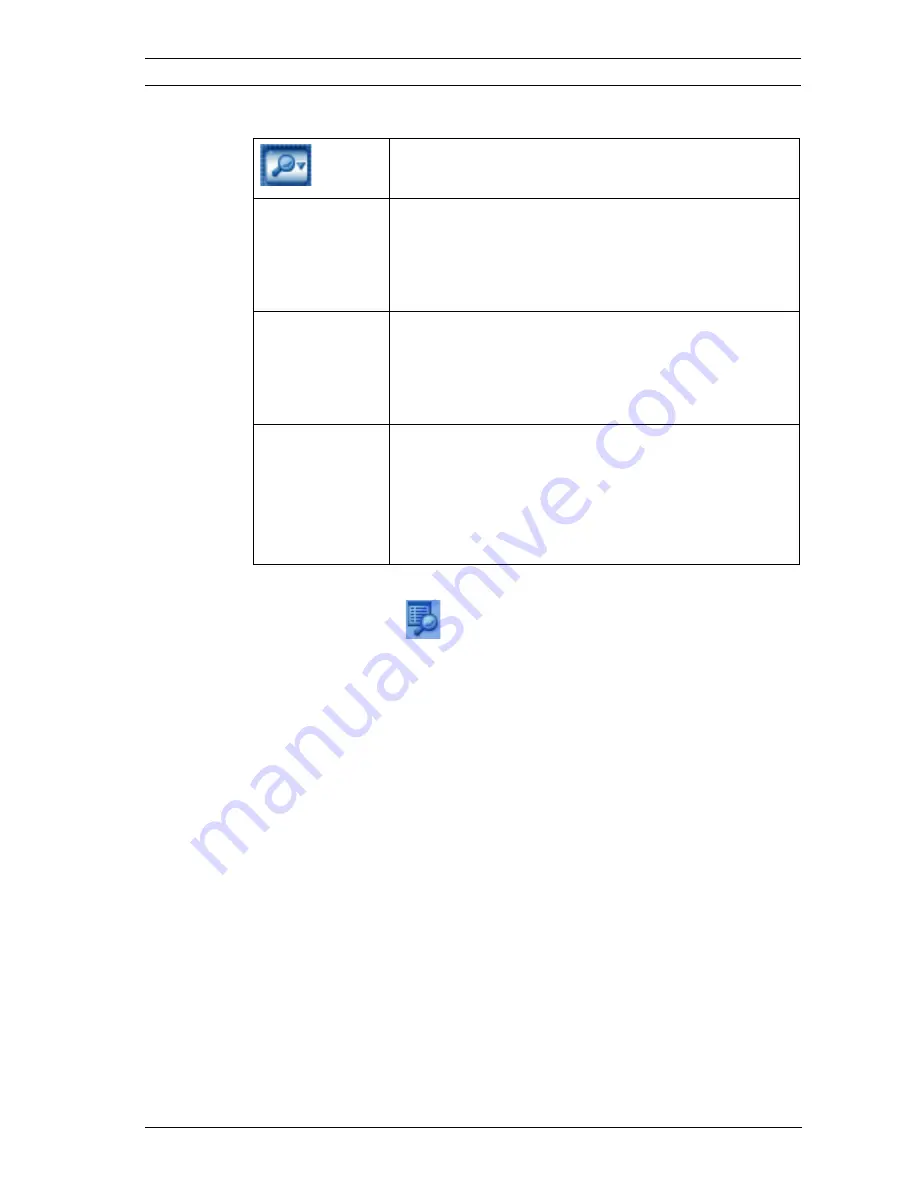
DiBos/DiBos Micro
Playback Mode | en
59
Bosch Sicherheitssysteme GmbH
Operation Manual
F.01U.033.372 | V5 | 2009.09
4.6.10
Calling up the Search Functions
The search results are displayed in the lower part of the screen.
An additional tab
is shown at the bottom right of the
screen.
Click the down arrow to allow the following
search functions to be selected.
Searching for
motion
Opens a dialog box. In the
Search for motion
function, the image in the selected image
window can be checked for motion (see
Section 7.3 Searching for Motion
).
Search
displayed
cameras
Searches the saved images from all cameras
displayed in the image area for additional
data, e.g. for ATM data (see
Section 7.4 Searching for Additional Data
).
Searching all
cameras
Searches the saved images from all local
cameras and all cameras that are connected
via remote network stations for additional
data, e.g. for ATM data (see
Section 7.4 Searching for Additional Data
).






























