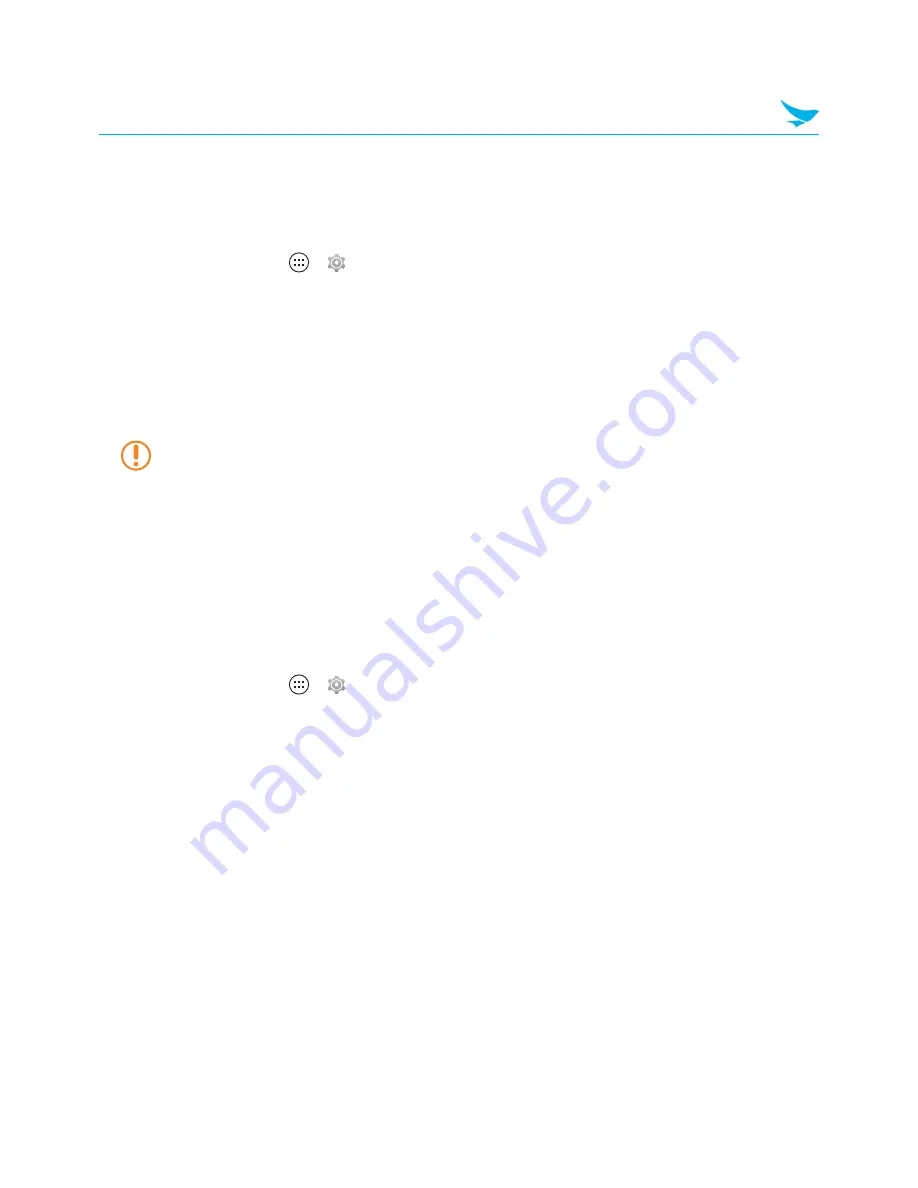
21
6 Connecting to Networks (Android)
6.1 Connecting to a Wi-Fi Network
Connecting to a Wi-Fi network is an easy way of accessing the Internet. When you are out, you can connect
to Wi-Fi networks in public places, such as libraries or coffee shops.
1
On the Home screen, tap
>
.
2
Make sure switch the Wi-Fi to
ON
.
3
Tap the network you want to join.
4
If necessary, enter the password for the network and tap
Connect
.
To close the connection, switch the Wi-Fi to
OFF
.
Your device periodically checks for and notifies you of available connections. The notification appears
briefly at the top of the screen.
6.2 Connecting to a Mobile Network
Insert a USIM card (
3.1 Inserting a USIM Card on page 06
).
6.3 Sharing a Mobile Connection
1
On the Home screen, tap
>
.
2
Tap
More…
>
Tethering & portable hotspot
.
3
Tap the
Bluetooth tethering
checkbox to share the data connection with other devices via Bluetooth.
6 Connecting to Networks (Android)






























