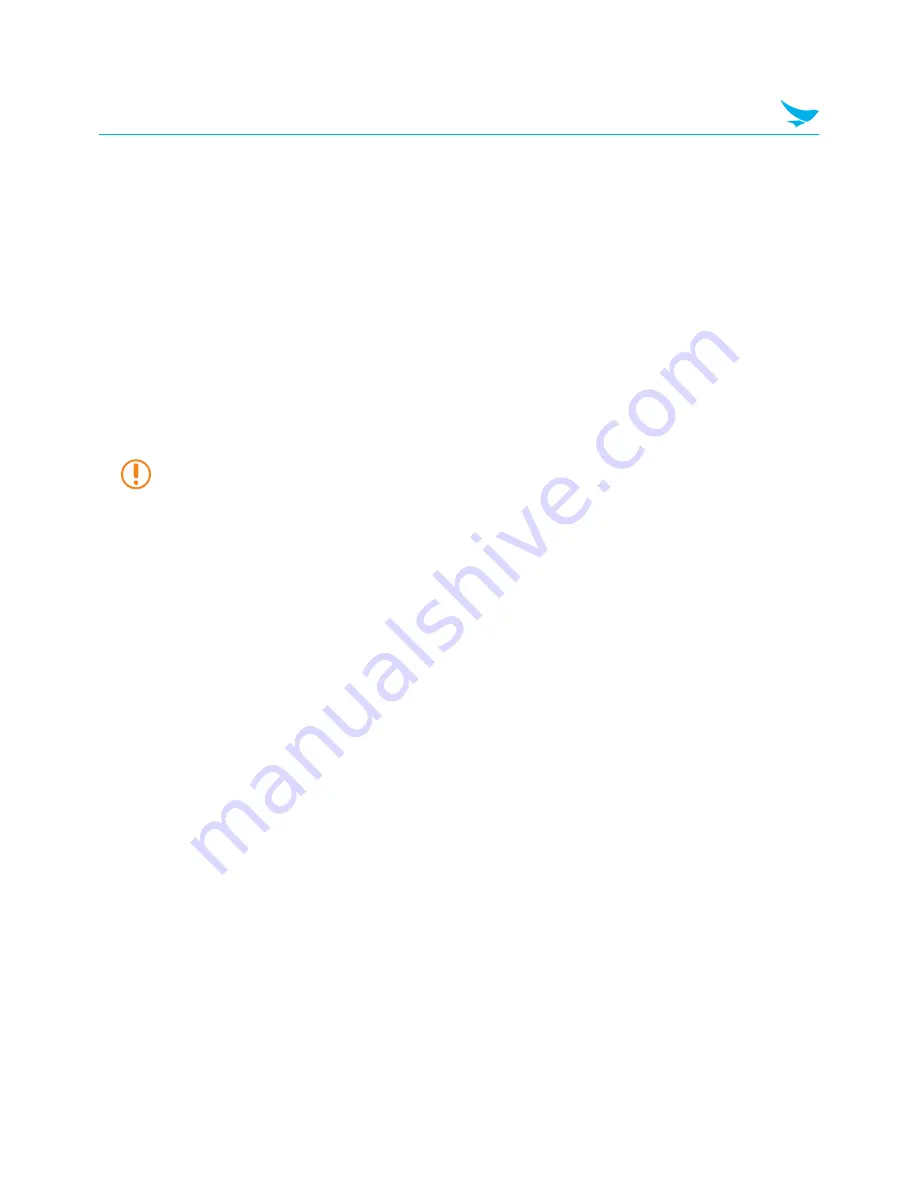
3 Safety Precautions
12
3.5 Starting the Device for the First Time (Windows)
When you start the device for the first time, you are prompted to create a user account and configure basic
settings.
To configure Windows upon initial startup, follow these steps:
1
When the
Region and language
screen appears, select the desired
Country or region
,
App language
,
Keyboard layout
, and
Time zone
, and then tap
Next
.
2
On the
Product key
screen, type the Windows product key that came with the device or tap
Skip
to
perform this step later.
3
Read and consider the license terms, and then tap
I accept
if you agree to the terms.
4
When the
Personalize
screen appears, select a color theme and name for the device, and then tap
Next
.
The
PC name
cannot contain spaces.
5
On the
Get online
screen, tap an available Wi-Fi or mobile network or tap
Skip this step
to perform this
step later.
6
On the
Settings
screen, tap
Use express settings
to use the default Windows settings or tap
Customize
to manually configure Windows settings.
7
On the
Your account
screen, type a
User name
,
Password
, and
Password hint
.
8
When the device restarts and the lock screen appears, swipe up on the screen.
9
Tap your profile name, and then type in your password to start Windows.






























