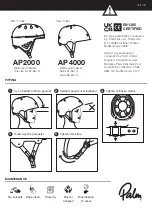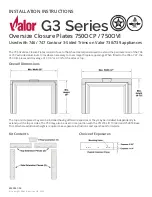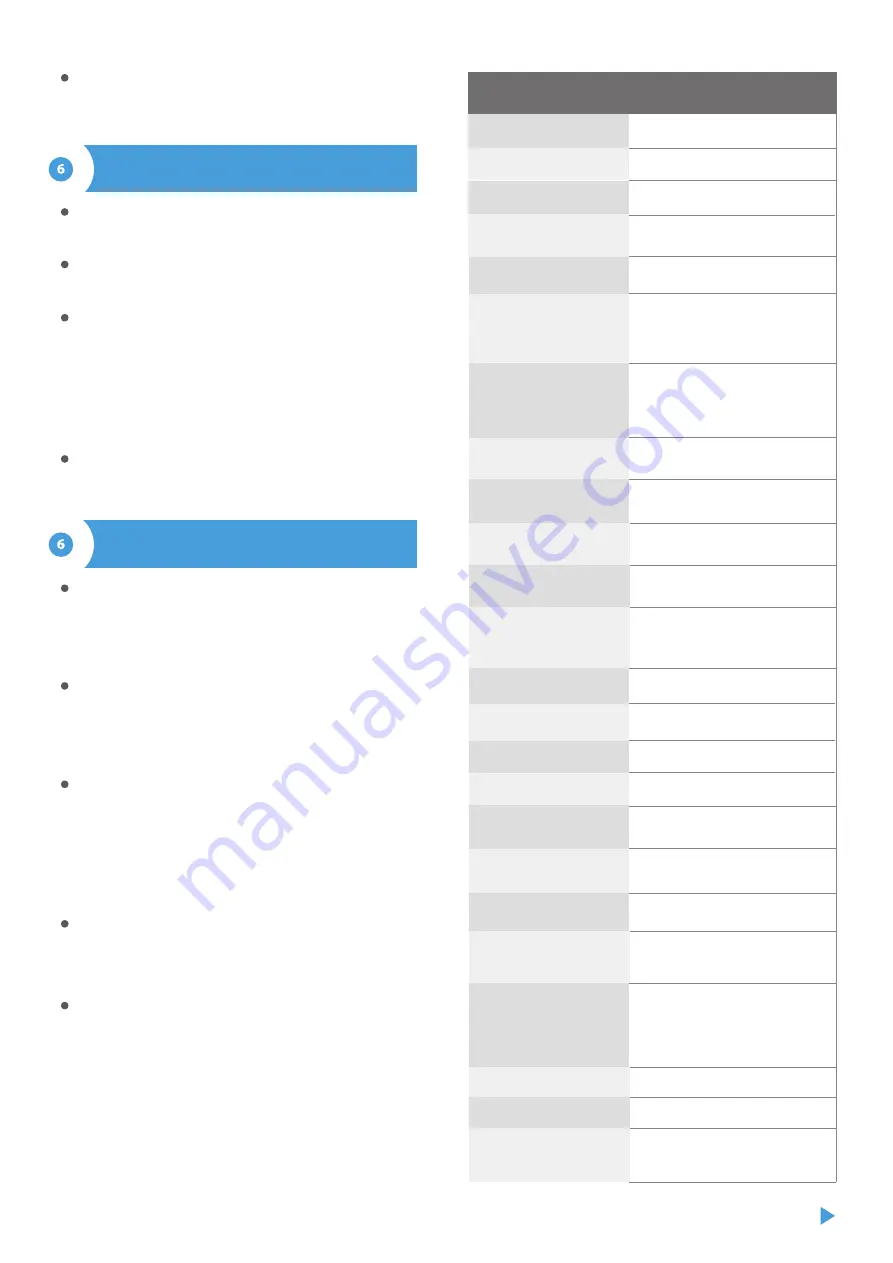
A detailed description of how to control other controllers of the
wBox series is available in the "Extended instructions for wBox
devices", while all the technical documentation API of the wBox
controllers is available at: http://technical.blebox.eu
12 - 24V
from -55°C to 125°C
from -20°C to 50°C
± 0,5°C in the range of -10°C to 85°C
50 x 92 x 28 mm (without antenna),
85 x 230 x 28 mm (with the antenna
located vertically), antenna
length197 mm
plastic, covered with a polyurethane
composition not containing halogens,
self-extinguishing for thermal class B
(130°C)
diameter 6 mm, length 51 mm
single wired waterproof probe,
cable length 2m
yes, available as an accessory
4
two oval mounting holes with
dimensions of 18 mm x 3,5 mm (width x
height) or self-adhesive element (tape)
IP54
inverted polarization, ESD
< 1W
The controller allows you to display a system notification on a
phone with the wBox application installed on the particular trigger,
e.g. "Temperature higher than".
Notifications are added similarly to "Actions" - as "Action type" select
"Notification", fill in the remaining fields of the form and confirm
with the "Save" button.
In order for the notification to be displayed on the phone it is
necessary to allow the controller to display notifications. Go to the
main menu of the wBox application, to the "Notifications" tab. Then
go to the settings (the "Settings" icon in the upper right corner of
the screen). Find the device on the list and select "Action notifica-
tion" from the drop-down list next to the device name. You can also
select other types of available notifications or μPortal notifications.
Confirm the change of preferences with the "Save" button in the
upper right corner of the screen.
If notifications are not displayed despite their configuration check in
the phone system settings (Android/iOS) whether the wBox
application is authorized to display system notifications.
Go to "Connect to WiFi network" section, where you can connect the
device to the WiFi home network to be able to connect to it via it or
from anyplace in the world. To do this, select the network name
from the list and press "Connect". If required, enter the WiFi network
password. When connecting the device to the home network, the
phone / tablet may be disconnected from the device's network.
After reconnecting the phone to the controller's WiFi network,
check the "WiFi Client status" and "Remote access status" fields. The
controller is equipped with a network connection supervision
system which in case of problems with connection to the WiFi or the
Internet will report the problem and its possible causes. If the
network is working properly both fields will be set to "Connected".
After completing the WiFi network configuration, you can discon-
nect from the device network and connect the phone / tablet
directly to your home WiFi network. Control from the wBox applica-
tion will work in the same way as when the phone / tablet is
connected to the device's network. If as a user you leave the local
network, eg leaving your home or enclosing mobile data, the wBox
application will signal this status as "Remote mode". In this case, you
will have access to the device data, but for security reasons settings
options will not be available.
In the "Access point settings" section, you can change the name and
give the password of the WiFi network emitted by the device.
Remember that changing the network name or password can cause
disconnection with the device immediately after clicking the "Save"
button, so you should reconnect to the WiFi network.
It is also possible to completely disable the Access Point emitted by
the device. To do this, uncheck the "Access point enabled" field and
confirm your selection with the "Save" button. Attention! If the
controller does not have a stable connection to the WiFi network
("WiFi client status": "Connected", without any error warnings),
turning the access point back on will not be possible - in this
situation, the only solution is to reset the controller to factory
settings. Disabling the access point is recommended only after the
complete device configuration and making sure that the entire
system is working properly.
NOTIFICATIONS
ACCESS POINT AND WIFI NETWORK
SETTINGS
power supply
energy consumption
measurement range
controller operating
temperature
measurement accuracy
dimensions
housing
dimension of the probe
type of probe
additional probe
maximum number
of connected probes
mounting method
protection level
yes
antenna output
protection
RP-SMA
omnidirectional, 5dB gain - included
in the kit
antenna
antenna connector type
μWiFi, compatible with WiFi, 802.11g
bi-directional,
encrypted
transmission type
communication standard
WPA2-PSK and authenticated
encryption with associated data
(AEAD)
direct connection (as Access Point),
Wi-Fi connection via a stan- dard router,
connection with access from any
location in the world (requires only
access to the Internet)
modes
encryption
2.4 GHz
radio frequency
open
API
Apple iPhone, Apple iPad, iPad Mini,
Android, computers and mobile
devices supporting HTML5
compatible devices
and systems
TECHNICAL SPECIFICATIONS