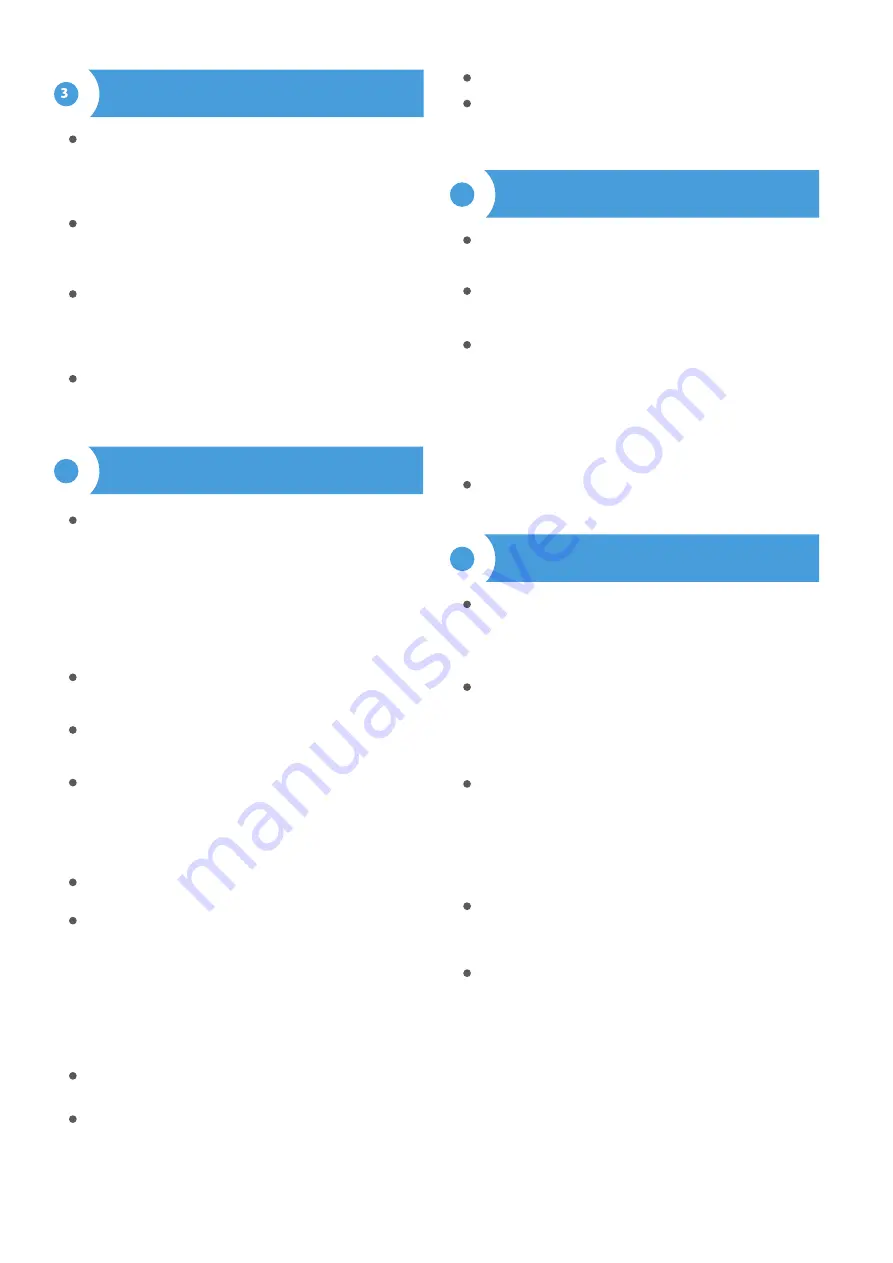
Go to the configuration ("Settings" icon in the upper right corner of
the screen). In the "Main configuration" section, you can change the
name of the device that is displayed in the wBox application. The
"Status LED enabled" option allows you to turn off the built-in LED on
the device.
In the "URL" field, enter the API command preceded by the http
protocol prefix and the IP address of the wBox device which will be
controlled. The IP address can be found in the device settings.
Caution! All the controllers must be in the same subnet, usually the
subnet of a home router.
Confirm the entry with the "Save" button.
A detailed description of how to control other controllers of the
wBox series is available in the "Extended instructions for wBox
devices", while all the technical documentation API of the wBox
controllers is available at: http://technical.blebox.eu
The controller allows you to display a system notification on a phone
with the wBox application installed on the particular trigger, e.g. for
a short click.
Notifications are added similarly to "Actions" - as "Action type" select
"Notification", fill in the remaining fields of the form and confirm with
the "Save" button.
In order for the notification to be displayed on the phone it is
necessary to allow the controller to display notifications. Go to the
main menu of the wBox application, to the "Notifications" tab. Then
go to the settings (the "Settings" icon in the upper right corner of the
screen). Find the device on the list and select "Action notification"
from the drop-down list next to the device name. You can also select
other types of available notifications or μPortal notifications. Confirm
the change of preferences with the "Save" button in the upper right
corner of the screen.
If notifications are not displayed despite their configuration check in
the phone system settings (Android / iOS) whether the wBox applica-
tion is authorized to display system notifications.
Setting the "Enable event log" option to "Yes" will cause the device to
record events (e.g. sending the notification set in the "Actions"
section) in the BleBox cloud system. This allows the history of the
events to be viewed later also when the controller is offline.
Also check the selection in the "State after restart" option, which
determines how the controller behaves after a restart caused by, for
example, a power failure. You can choose whether the load should
be on, off, remain as before the restart (if it was off then it has to
continue off), or take the opposite state.
Setting the value in the field "Switch on for time" will cause an
additional "Switch on for time" button to be displayed on the control
screen. Each press of the button counts down the set time after
which the load will be turned off.
The controller allows free configuration of both the physical input
(trigger) and the physical output (action type). In addition the
controller allows you to send control commands to other controllers
of the wBox series via the WiFi network through the API. The given
action will be deployed on particular trigger, e.g. turn it on output for
5 minutes when the pushbutton is pressed for a longer time. You can
set several actions for a given input also for the same type of trigger
- the controller executes them in sequence. Thanks to this, it is
possible to simultaneously control several devices of the wBox series
with one physical button.
When editing actions, as "Action type" select one of the options:
"Switch on", "Switch off", "Toogle state", "Direct", "Invert" or "Switch on
for time" when you want to set the action for the physical output.
Then set "Trigger" as a one of the options, like: "Short click", "Long
click", "Trailing edge", "Leading edge", "Edge". Not all options are
available for certain types of actions.
If you want to control another device from the wBox series as "Action
type" select "Control another device". Click on the "Select device"
button. The controller will search the network for compatible devices
and display them in a list. Select the device you want to control and
click the "Select" button. If the device is not listed you must use the
general API control method described further.
Then in the "Call API" field enter the API command that the driver will
call.
If the device was not on the found list or you want to control another
device in the network, select "Call URL" as "Action type".
The most popular API commands for shutterBox and wLightBox are
presented below. It was assumed that the IP address of the device
which will be controlled is: 192.168.1.123
Opening the window by the shutterBox: http://192.168.1.123/s/u
Closing the window by the shutterBox: http://192.168.1.123/s/d
Turn on the ouptut of switchBox: http://192.168.1.123/s/1
Turn off the output of switchBox: http://192.168.1.123/s/0
Toogle the output of switchBox: http://192.168.1.123/s/2
OTHER DEVICE SETTINGS
ACTIONS
4
NOTIFICATIONS
5
Once you turn on the controller for the first time, you can proceed to
its further configuration. Being connected to the WiFi network
emitted by the device, in the control panel of the wBox application
select the device, then go to “Settings” (icon at the top-right corner of
the screen).
You can change the name of the device that is displayed in the wBox
application. In addition, you can change the name and password of
its generated WiFi network. Remember that changing the network
name or password will disconnect the device immediately after you
click the "Save" button, so re-connect to the device using the newly
assigned network name and password.
You can add the controller to your home WiFi network to control it
through this home network or from anywhere in the World. To do
this, in the "Connect" settings section, select a network name from
the list and press "Connect". If is required, enter the WiFi network
password. During the connection of the controller to your home
network, the phone / tablet may disconnected from the network. In
this case, you will need to reconnect your phone / tablet to the
controller network.
Please remember that in order to control the device outside the local
WiFi network, from anyplace in the World by using the wBox applica-
tion, the option "Remote access enabled" in the controller settings
must be set to "Yes".
Once you've finished configuring the WiFi network, you can discon-
nect your phone/tablet from the controller network and connect
your mobile device directly to your home WiFi network. The control
from the wBox application will work the same way as when the
phone / tablet is connected to the controller network. If the user
leaves the local network, for example, leaving home or using the
mobile data, the wBox application will signal this state as "Remote
mode". In this case, the devices can be controlled, but for security
reasons settings are not available.
ACCESS POINT AND WIFI NETWORK
SETTINGS
6















